Vous souhaitez faire imprimer votre livre. Mais vous ne savez pas exactement comment réaliser la mise en page.
Bien qu’il existe plusieurs logiciels sur le marché capables d’accomplir cette tâche, Adobe InDesign est devenu un logiciel incontournable pour la mise en page des livres.
C’est un logiciel complet avec des possibilités infinies. Le positionnement du texte et des images sur les pages peut ainsi être réglé au millimètre près.

Contrairement à Microsoft Word, l’usage d’Adobe InDesign nous permet généralement d’éviter les problèmes liés au décalage du texte ou des images.
C’est un logiciel complet avec des possibilités infinies. Le positionnement du texte et des images sur les pages peut ainsi être réglé au millimètre près. Contrairement à Microsoft Word, l’usage d’Adobe InDesign nous permet généralement d’éviter les problèmes liés au décalage du texte ou des images.
Voilà les points forts d’InDesign, passons aux inconvénients. Premièrement, le logiciel n’est pas facile à maîtriser. Son prix élevé constitue un deuxième obstacle. Adobe InDesign ne conviendra donc pas à tout le monde.
Si vous décidez d’utiliser InDesign, nous vous invitons à lire attentivement ce guide d’utilisation. Nous l’avons conçu afin de vous aider à créer un fichier regroupant les pages intérieures de votre livre.
La couverture peut évidemment aussi être réalisée à l’aide d’InDesign : nous vous le conseillons d’ailleurs vivement ! Pour tout savoir sur la mise en page de la couverture, consultez notre guide La mise en page de votre livre sous InDesign – partie 2 – La couverture.
La création des pages intérieures dans InDesign
Commençons par la base. Vous souhaitez réaliser la mise en page de votre livre à l’aide d’InDesign. Vous devez tout d’abord définir le format d’impression souhaité. En effet, le format des pages dans le logiciel varie en fonction du format d’impression. L’exemple ci-dessous se base sur le format A5.
Pour configurer correctement les pages intérieures dans InDesign, créez un nouveau document comme indiqué ci-dessous :
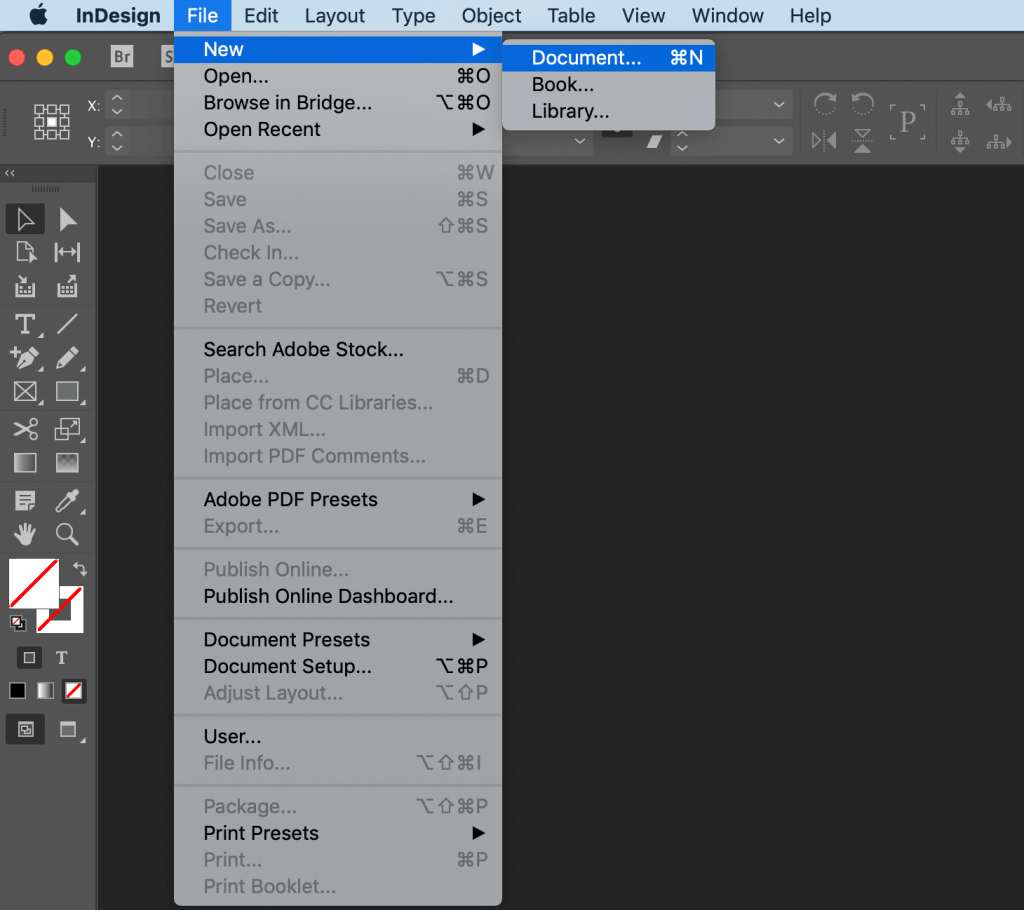
Comme vous pouvez le voir sur la capture d’écran ci-dessus, nous avons une préférence chez Pumbo pour la version anglaise d’InDesign. La raison est très simple : il est plus facile de trouver une solution en anglais en cas de difficultés ou de problèmes.
Bien entendu, rien ne vous empêche d’utiliser la version française d’InDesign. Nous avons donc intégré dans ce guide pour votre commodité tous les équivalents en français des termes anglais.
Version anglaise : cliquez sur File, puis sur New. Cliquez ensuite sur Document.
Version française : Fichier, Nouveau, Document.
Une fenêtre dans laquelle vous pourrez définir tous les paramètres s’ouvrira :
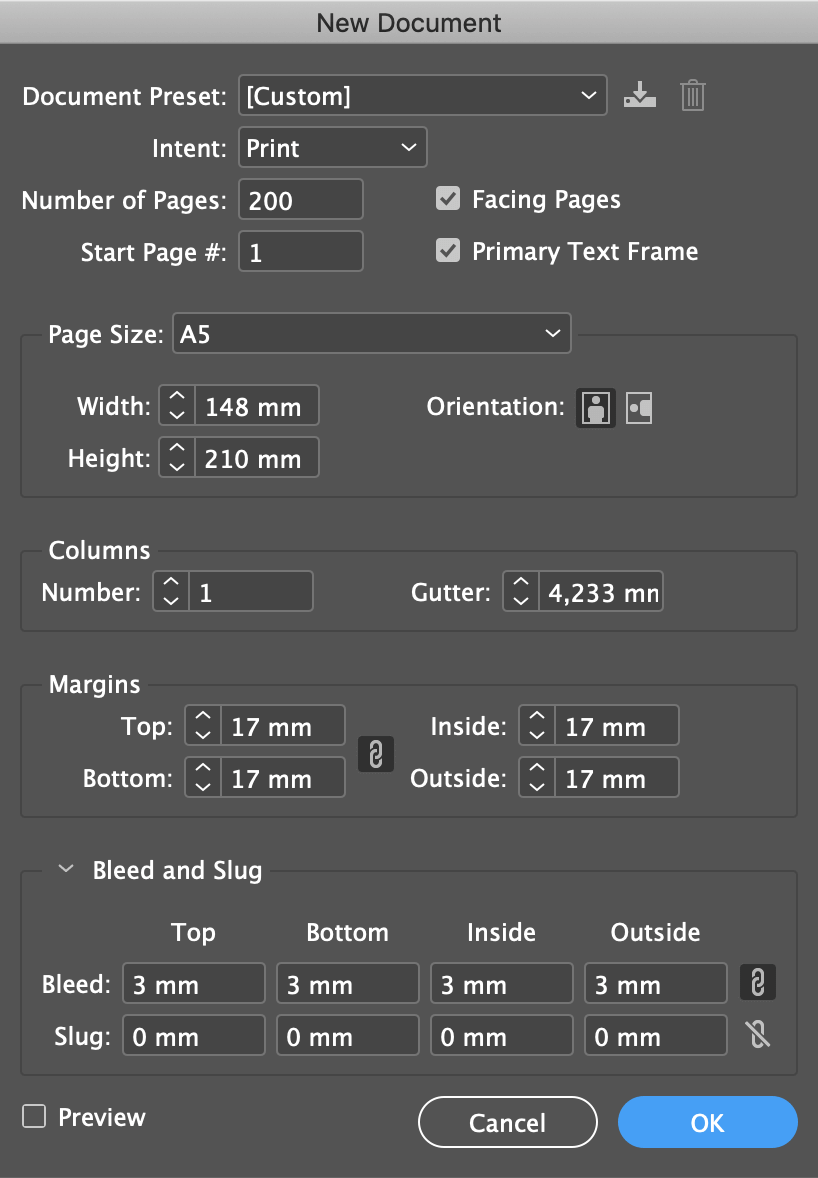
Version anglaise :
Number of Pages : saisissez une valeur pour le nombre de pages estimé de votre livre. Ce nombre peut être modifié ultérieurement.
Width : indiquez la largeur de votre livre. La largeur doit être définie au format fini, sans 3 mm de fond perdu (bleed).
Height : précisez la hauteur de votre livre. La hauteur doit également être définie au format fini, sans 3 mm de fond perdu (bleed).
Columns et Gutter : ces paramètres dépendent de la mise en page souhaitée. La valeur la plus courante est 1 colonne.
Margins : définissez ici la zone de ligne-bloc souhaitée autour du texte. Vous pouvez réglez la ligne-bloc en fonction de vos préférences personnelles.
Bleed : définissez le fond perdu. Le fond perdu doit être de 3 mm dans chaque champ de saisie.
Slug : vous pouvez laisser ce champ vide.
Passons ensuite aux 2 cases à cocher en haut à droite :
Facing Pages : cette case doit toujours être cochée, sauf pour la mise en page de livres spirale.
Primary Text Frame : si cette case est cochée, un bloc de texte sera créé par défaut à l’intérieur de la zone délimitée par les marges. L’utilité de cette fonctionnalité dépend de la configuration que vous souhaitez appliquer. Dans certains cas, cette option s’avérera peu pratique.
Version française :
Nombre de pages
Largeur
Hauteur
Colonnes/Gouttière
Marges
Fond perdu
Ligne-bloc
Pages en vis-à-vis
Bloc de texte principal
Après avoir terminé la configuration, cliquez sur OK.
Le fichier InDesign est alors créé :
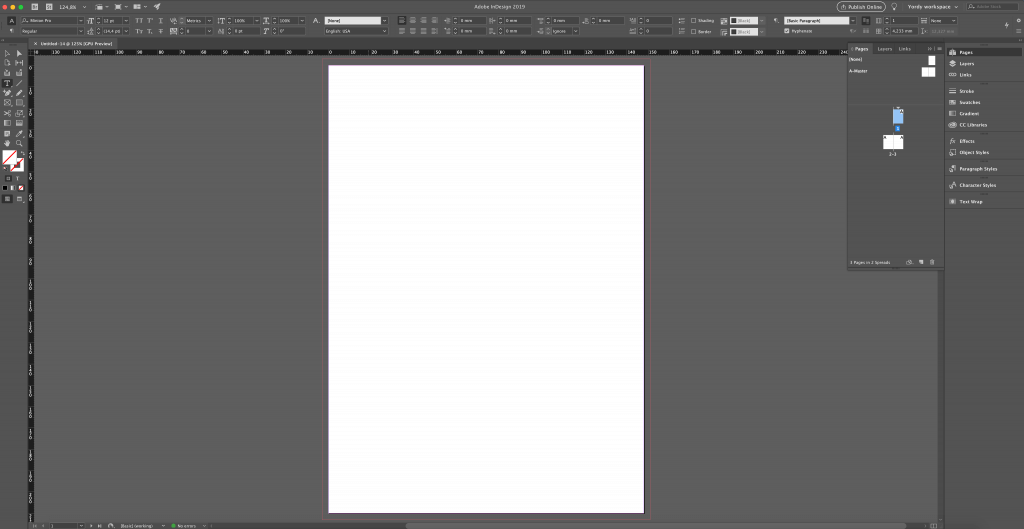
Comme vous pouvez le constater, une fine bordure s’affiche autour de la feuille blanche. Il s’agit du fond perdu de 3 mm (le « bleed »). Si vous décidez d’utiliser un arrière-plan ou si vous souhaitez placer une image sur la bordure de la page, pensez à bien étendre l’arrière-plan ou l’image jusqu’aux extrémités de la zone de 3 mm, donc jusqu’à la ligne rouge.
Après impression, cette zone de 3 mm autour de la page sera découpée, de sorte que le format de la page corresponde au format original souhaité. En faisant « déborder » l’image et/ou la couleur d’arrière-plan sur le fond perdu, nous évitons que la couleur blanche du papier apparaisse sur les bordures de la page.
Revenons-en au fichier. Sur la feuille blanche, vous apercevez une ligne violette. Cette ligne correspond aux marges à l’intérieur desquelles le texte sera placé. Ainsi, vous pouvez directement voir la zone de ligne-bloc de la page et la position du texte.
Voici une courte vidéo pour mieux illustrer le paramétrage des pages intérieures :
Après avoir suivi les étapes décrites ci-dessus, vous disposerez d’un fichier comprenant les pages intérieures. Il s’agit toutefois d’un fichier qui porte l’extension .indd. Ce type de fichier n’est pas encore prêt pour l’impression. Les fichiers utilisés pour l’impression doivent être de type .pdf. Découvrez ci-dessous comment transformer votre fichier en fichier PDF prêt pour l’impression.
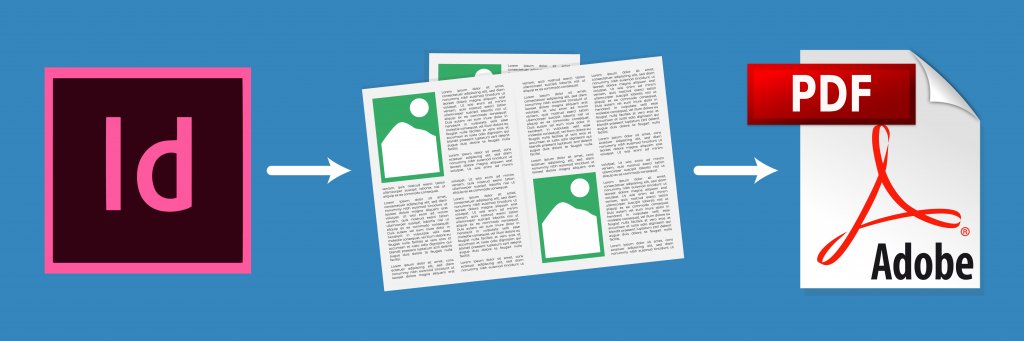
Créer un fichier PDF des pages intérieures depuis InDesign
Pour la création d’un PDF prêt pour l’impression, il est nécessaire d’exporter le fichier au format PDF depuis InDesign :
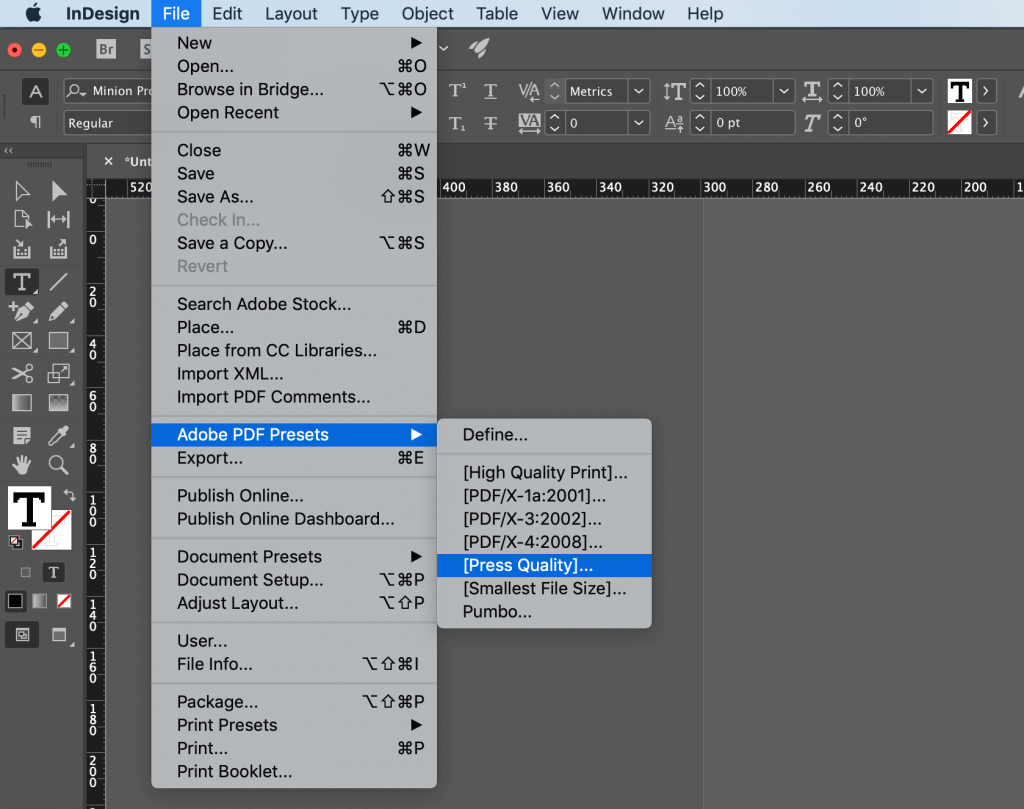
Version anglaise : cliquez sur File, puis sur Adobe PDF Presets et choisissez Press Quality.
Version française : Fichier, Paramètres prédéfinis Adobe PDF, Qualité Optimale.
Choisissez l’emplacement d’enregistrement du fichier sur votre ordinateur. La fenêtre suivante s’affichera :
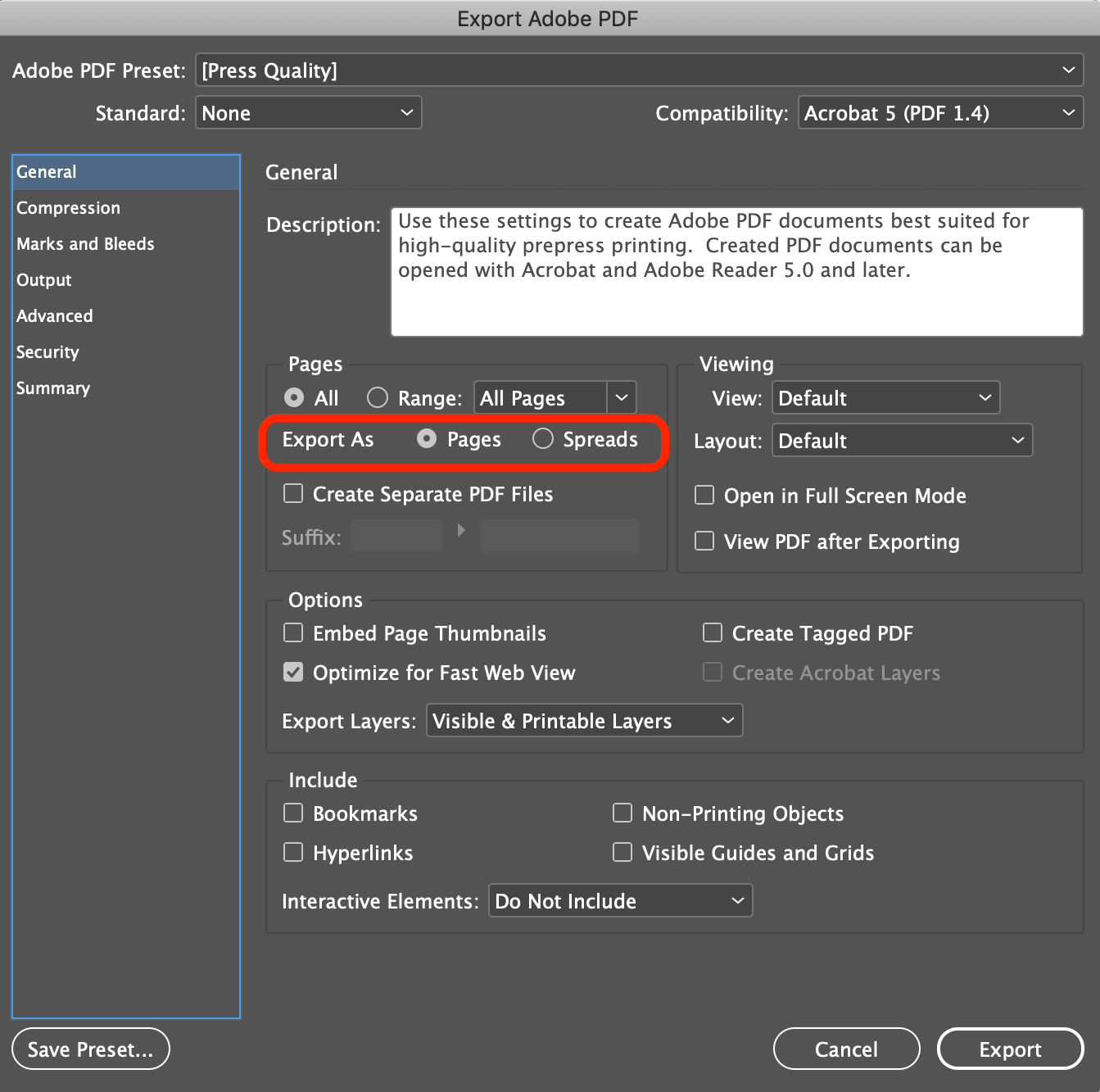
Version anglaise : le bouton de l’option Pages du paramètre Export As doit être sélectionné. Assurez-vous que la bonne option est sélectionnée. Les pages intérieures ne sont jamais fournies au format « spread », le PDF ne peut donc pas être exporté sous ce format.
Version française : Exporter au format, Pages
Après avoir vérifié le réglage du paramètre, il reste un autre paramètre à vérifier et à modifier le cas échéant. Pour ce faire, cliquez dans le menu de gauche sur :
Version anglaise : Marks and Bleeds
Version française : Repères et fonds perdus
L’écran suivant s’affichera :
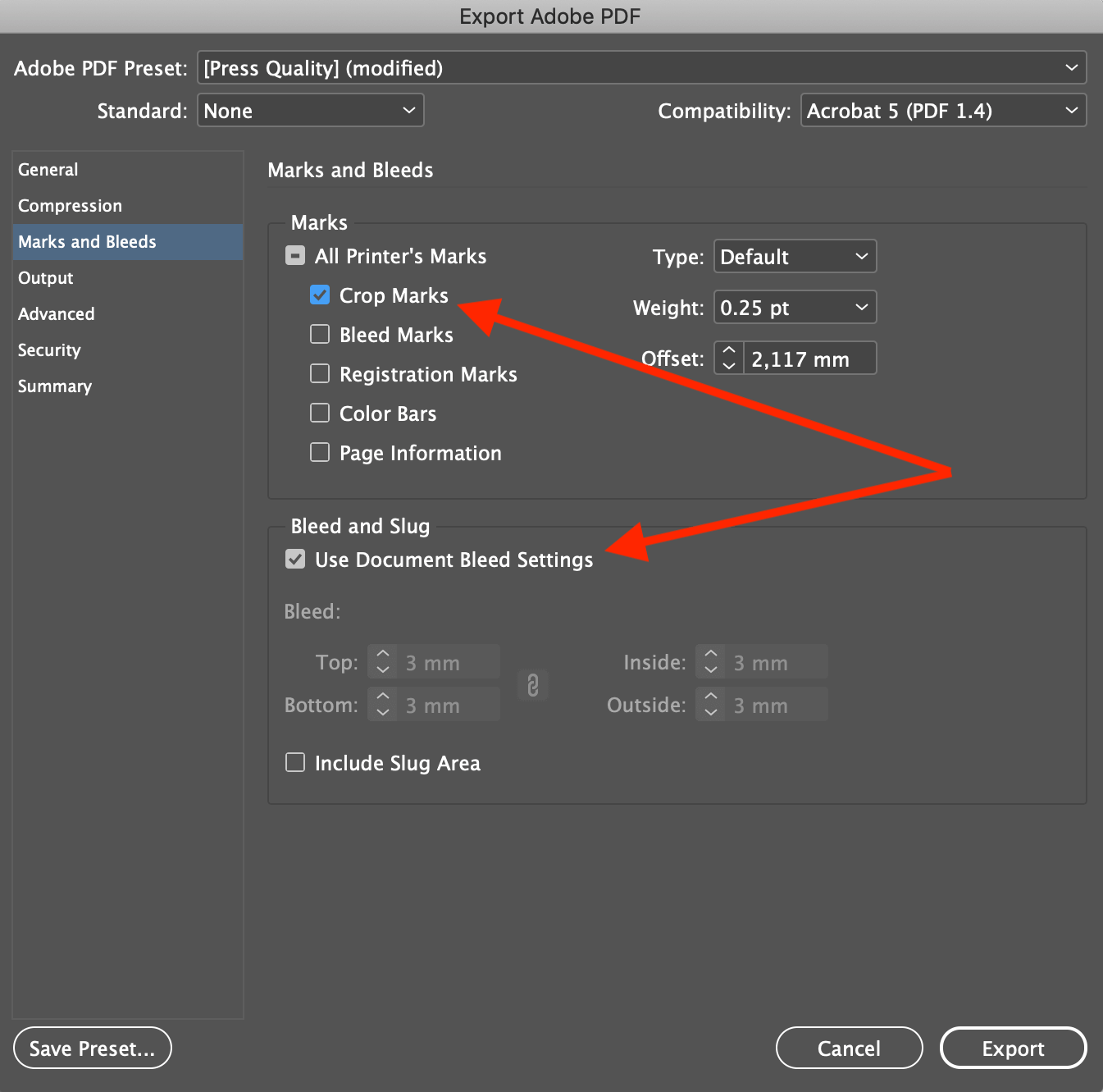
Dans cet écran, vous devez indiquer que le fond perdu (bleed) de 3 mm doit être pris en compte.
Version anglaise : si ce n’est pas déjà fait, cochez les cases Crop Marks et Use Document Bleed Settings. Si le document est configuré correctement, tous les champs situés en dessous du paramètre « Bleed » afficheront la valeur de 3 mm. Ces valeurs correspondent en effet aux paramètres du document.
Version française : Traits de coupe, Utiliser les paramètres de fond perdu du document
Tout est maintenant correctement paramétré et vous pouvez donc cliquer sur Export (ou Exporter en version française).
Voici une courte vidéo pour mieux illustrer les différentes étapes décrites ci-dessus :
Veillez à bien vérifier le PDF avant de télécharger le fichier vers votre projet de livre.
Si vous avez opté pour l’utilisation d’un fond perdu (bleed), assurez-vous que l’image ou la couleur d’arrière-plan s’étend jusqu’aux extrémités de la zone de 3 mm.
En suivant les instructions de notre guide, vous serez en mesure de réaliser la mise en page de votre livre avec facilité. Si vous rencontrez des difficultés, n’hésitez pas à nous contacter. Nous avons une solide expérience en matière d’Adobe InDesign et nous pouvons vous accompagner dans vos premières démarches.
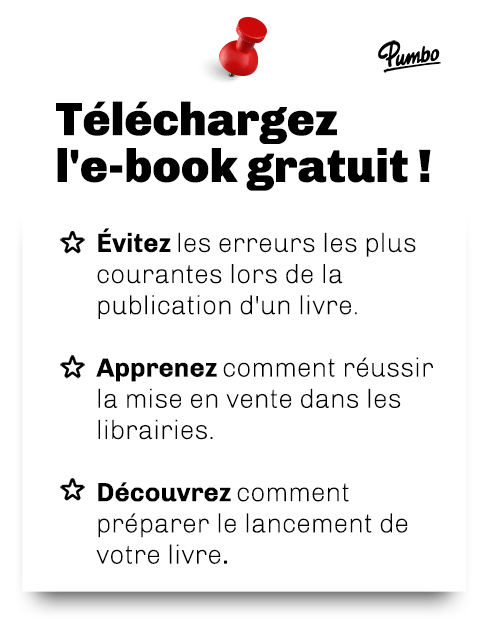

Ajouter un nouveau commentaire