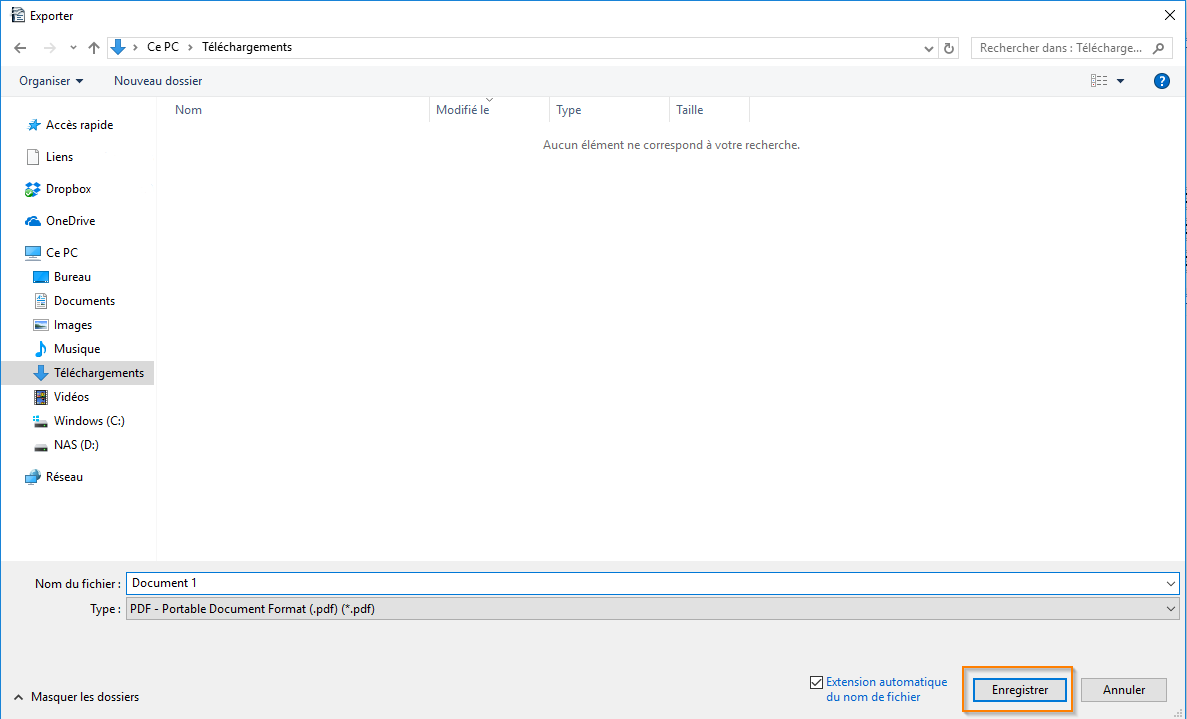Informations
Il est possible de créer un PDF directement à partir d’Open Office, mais les options sont moins nombreuses qu’avec CutePDF (gratuit) ou avec le plug-in Adobe Acrobat (payant).
Il est possible de créer un PDF directement à partir d’Open Office, mais les options sont moins nombreuses qu’avec CutePDF (gratuit) ou avec le plug-in Adobe Acrobat (payant).
1
Cliquez sur ‘Fichier’.
Cliquez sur ‘Exporter comme PDF’.
Image
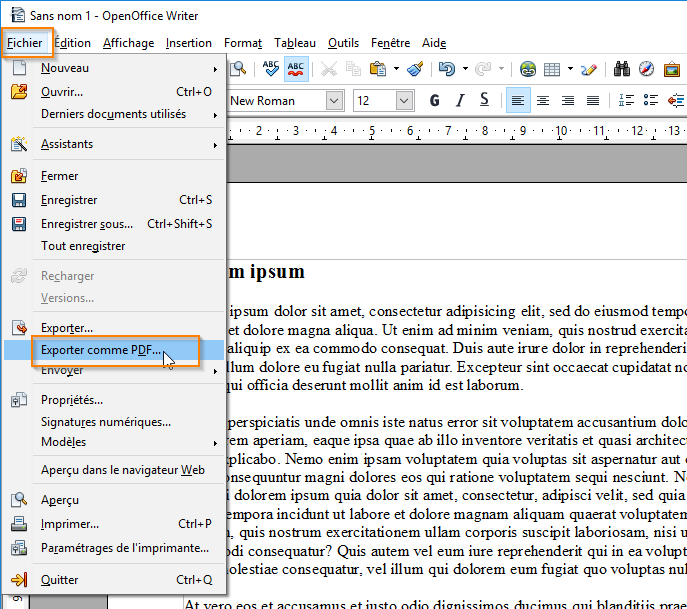
2
Sélectionnez ‘Compression sans perte’ (pour les images).
Cochez ‘Insérer les polices standards´. Vous pouvez laisser la case ‘Exporter les repères de texte’ cochée et décocher toutes les autres.
Cliquez sur ‘Exporter’.
Image
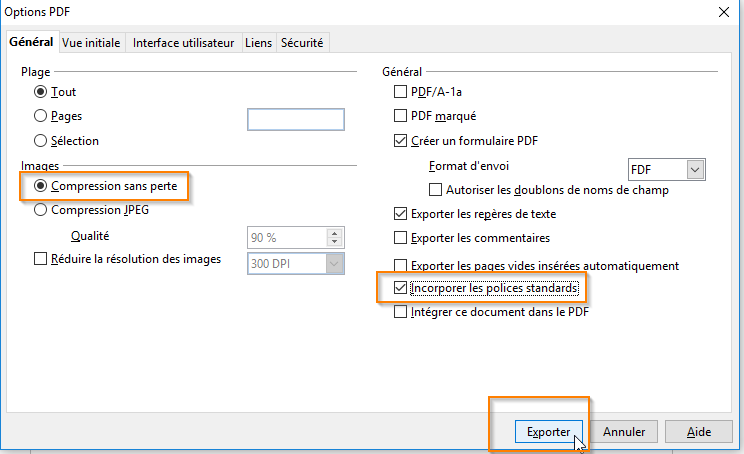
3
Sélectionnez un emplacement où enregistrer votre fichier et cliquez sur ‘Enregistrer’.
Le PDF est créé.
Image