Si vous voulez ajouter des numéros de page, la plupart des logiciels de traitement de texte débutent la numérotation automatiquement sur la première page. Ce n’est pas joli et bien souvent, la numérotation ne commence donc pas sur la page du premier chapitre. Dans ce tutoriel, nous vous expliquons comment faire commencer les numéros de page sur la page de votre premier chapitre. Dans Office 365 un document correspond par défaut à une seule grande section. Si vous ajoutiez des numéros de page, ceux-ci seraient alors visibles sur toutes les pages du document. Mais comme nous voulons que la numérotation ne débute qu’à partir du premier chapitre, nous devons tout d’abord organiser le document en deux sections distinctes : une première section pour les pages qui précèdent le chapitre 1 et une deuxième section qui débute au chapitre 1. Ce document contient un faux texte en latin, qui permet de rapidement voir le résultat des modifications que nous allons à présent effectuer.
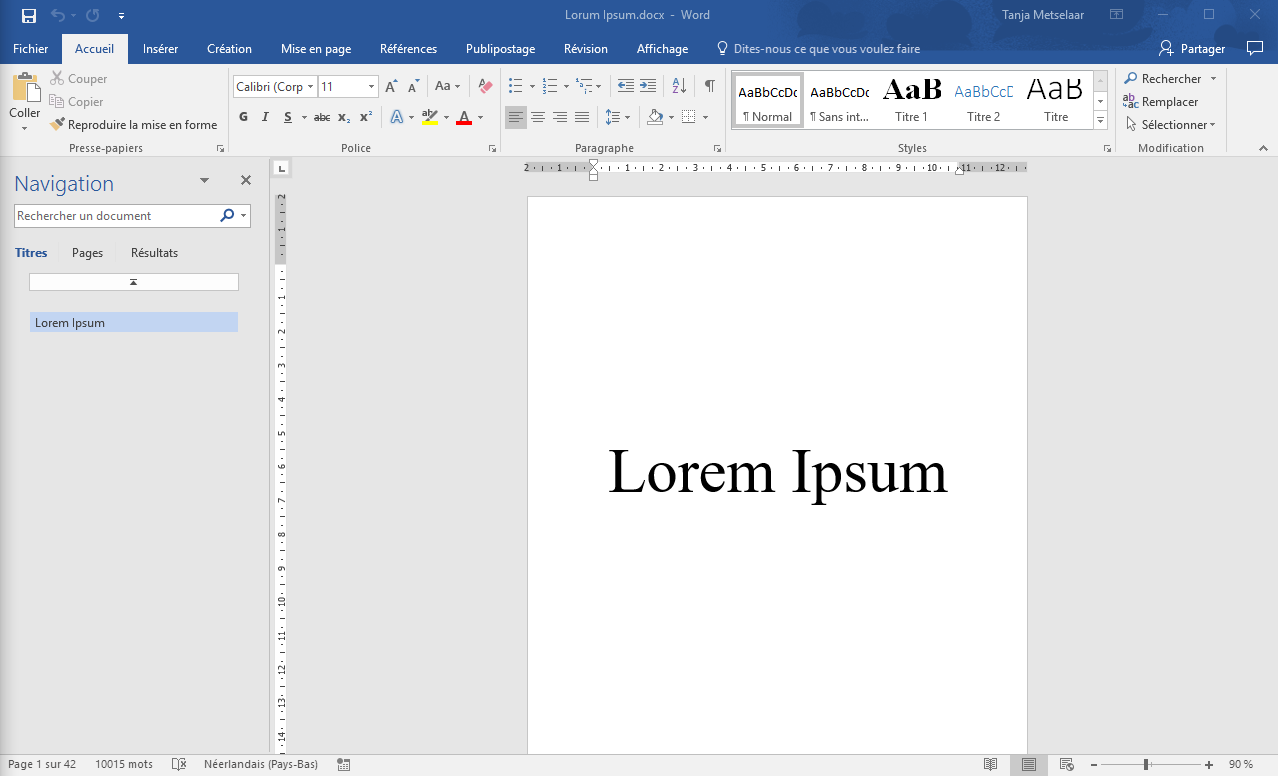
Faites défiler le document jusqu’au premier titre que vous voulez voir figurer dans votre table des matières. Il s’agit le plus souvent du chapitre 1, mais cela peut également être une préface par exemple.
La première étape consiste à créer une deuxième section. Allez sur la page où débute votre premier chapitre et cliquez juste devant la première lettre du titre du chapitre, de sorte que le curseur clignote.
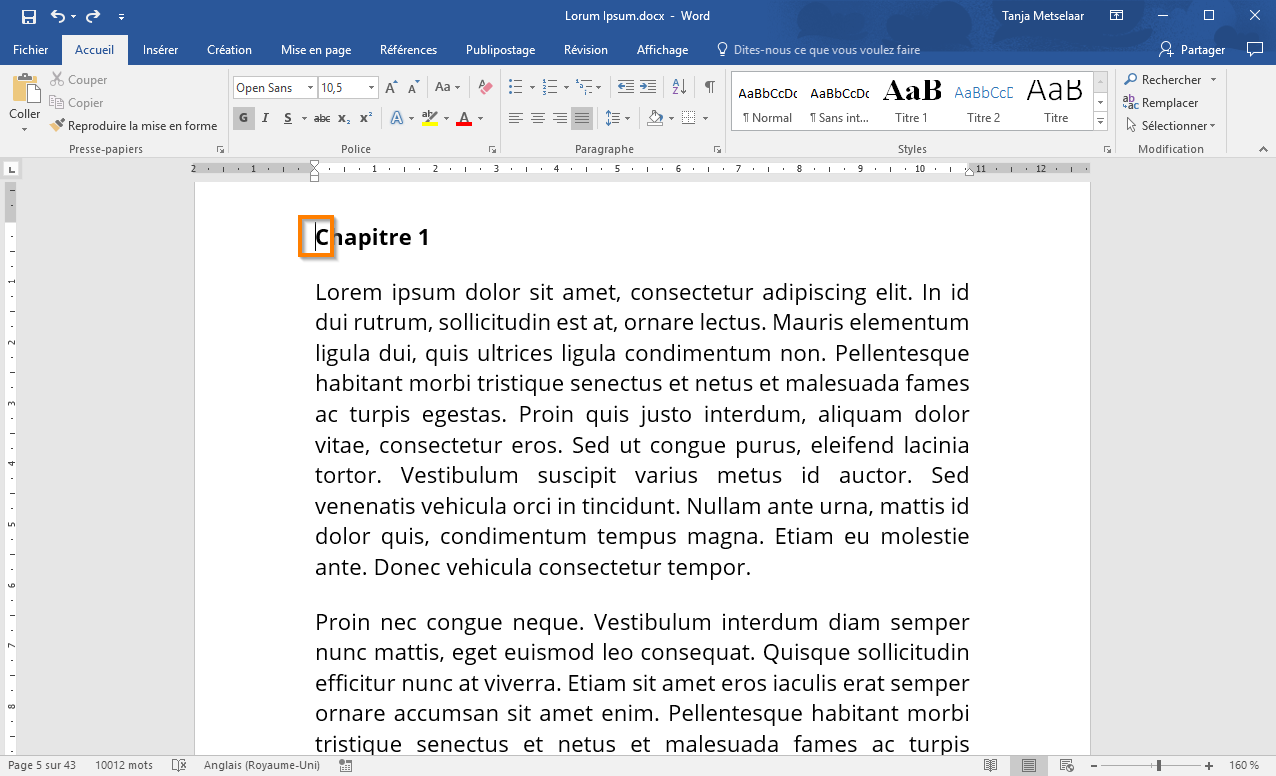
Dans la barre de menu, allez dans ‘Mise en page’.
Cliquez ensuite sur ‘Sauts de page’.
Choisissez ‘Continu’.
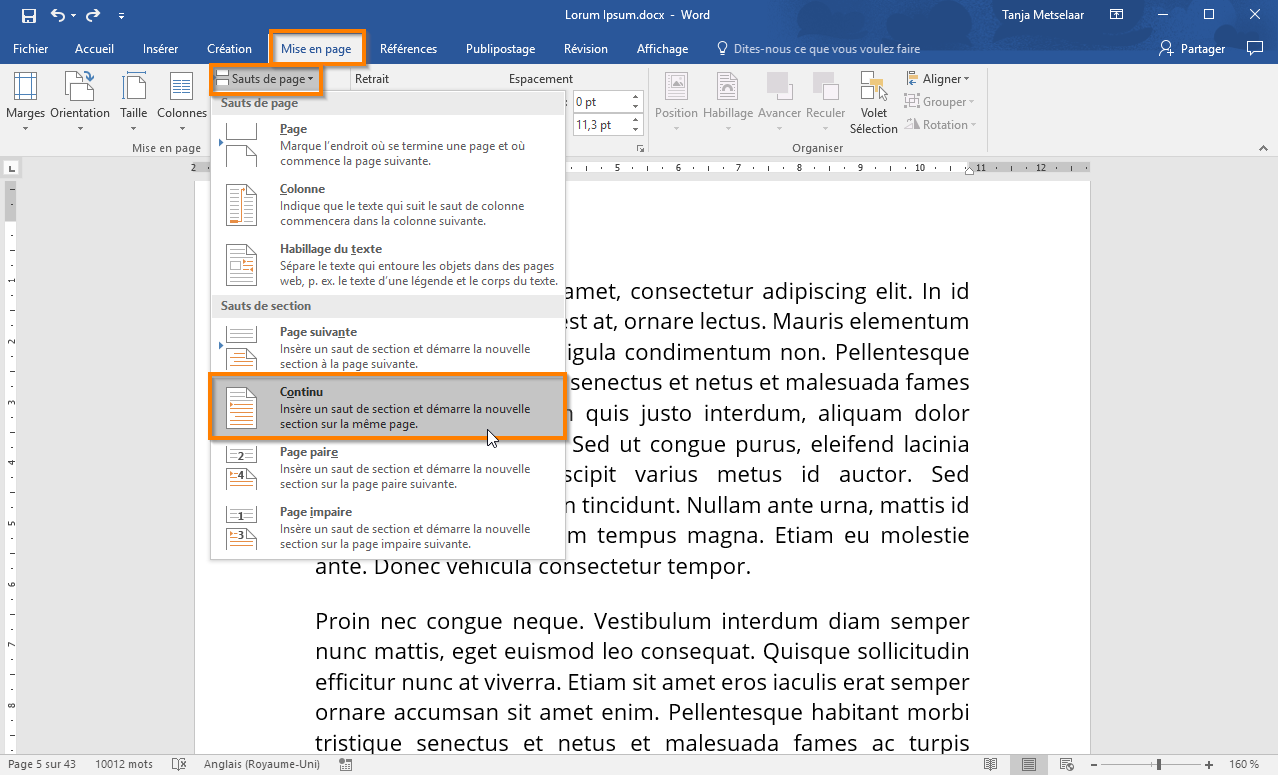
Vous ne verrez pas de changement car il s’agit d’un réglage sur le fond. Pour vous assurer que ce réglage est effectif, activez la représentation des symboles de mise en page.
Pour cela, cliquez sur l’onglet ‘Accueil’ dans la barre de menu.
Cliquez ensuite sur le symbole paragraphe.
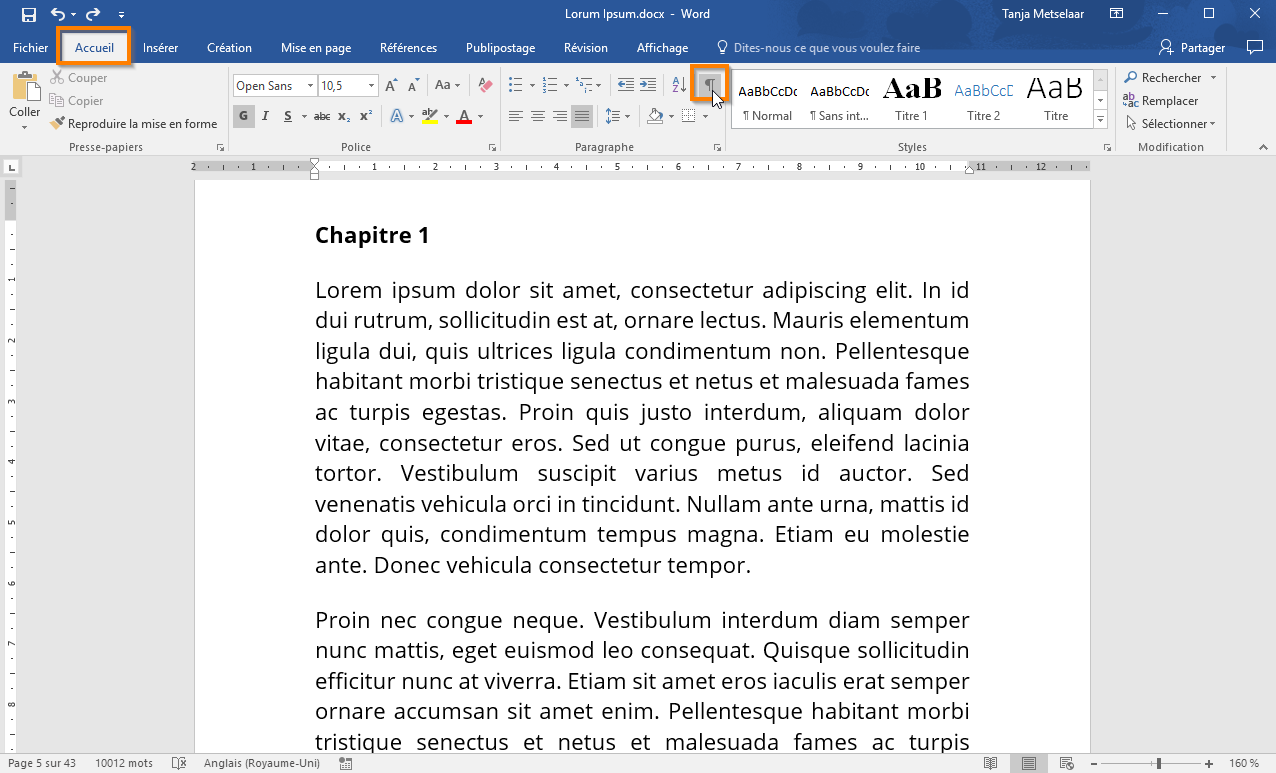
Retournez maintenant sur la page précédente.
Sur la page précédente, vous voyez à présent qu’une fin de section a été ajoutée. Tout ce qui précède cette ligne est la section 1, tout ce qui suit correspond à la section 2.
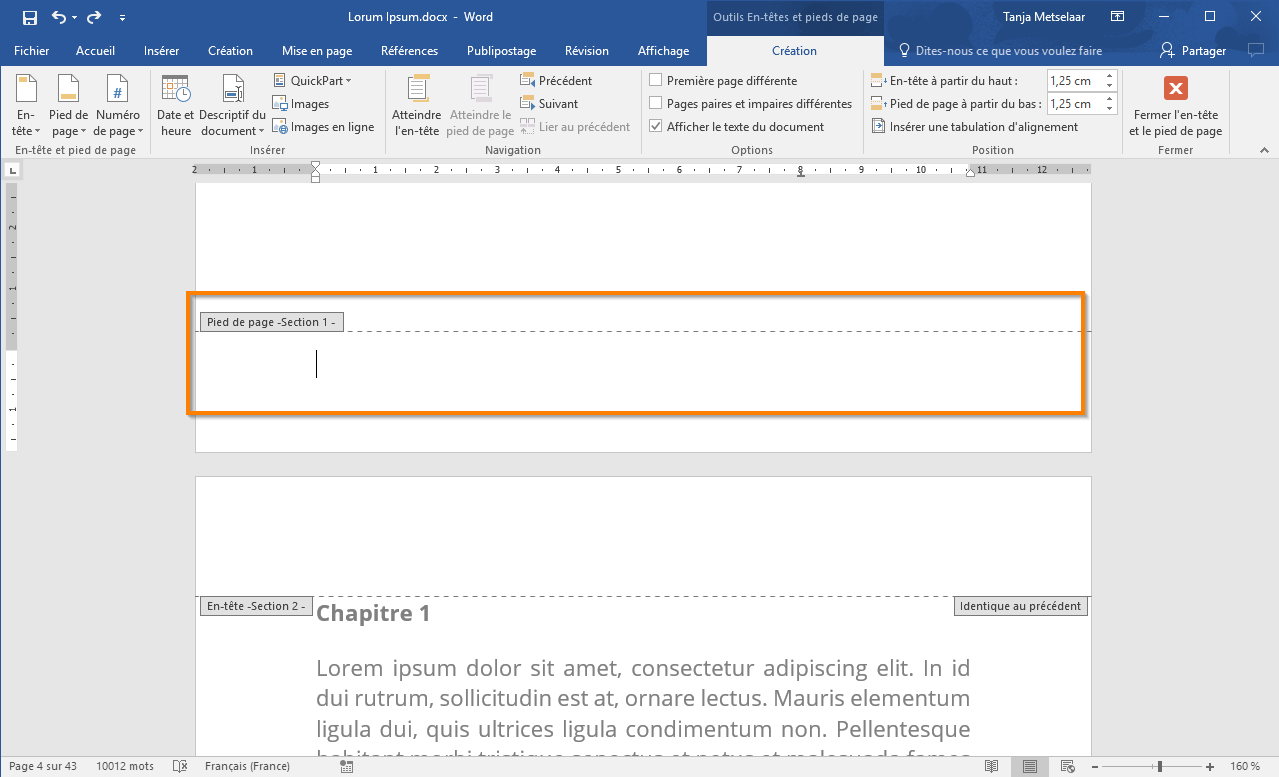
À présent que les sections sont définies, nous pouvons ajouter la numérotation des pages. Pour cela, retournez sur la page où commence votre premier chapitre. Double-cliquez quelque part dans l’espace blanc en bas de page où le numéro de page devrait normalement être placé.
Vous pouvez voir que nous nous trouvons à présent dans la section 2.
Dans la barre de menu, décochez l’option ‘Lier au précédent’. Si vous ne le faites pas, les numéros de page commenceront tout de même dès la section 1.
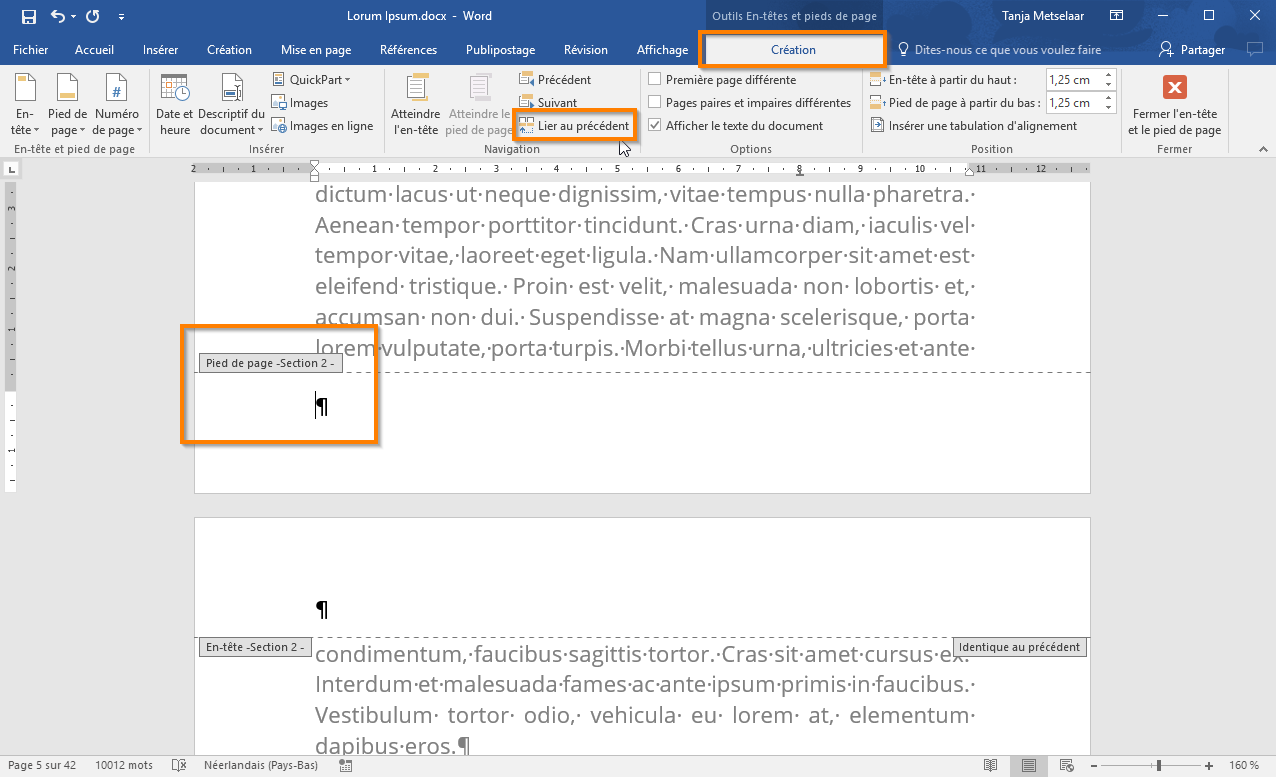
Nous allons à présent ajouter les numéros de page.
Dans le menu, cliquez sur ‘Numéro de page’.
Dans ce tutoriel, nous souhaitons que les numéros de page soient situés en bas de page, choisissez donc ‘Bas de page’.
Vous pouvez choisir différents styles de numérotation en défilant vers le bas. Dans ce tutoriel, nous avons choisi une numérotation de page simple au centre de la page.
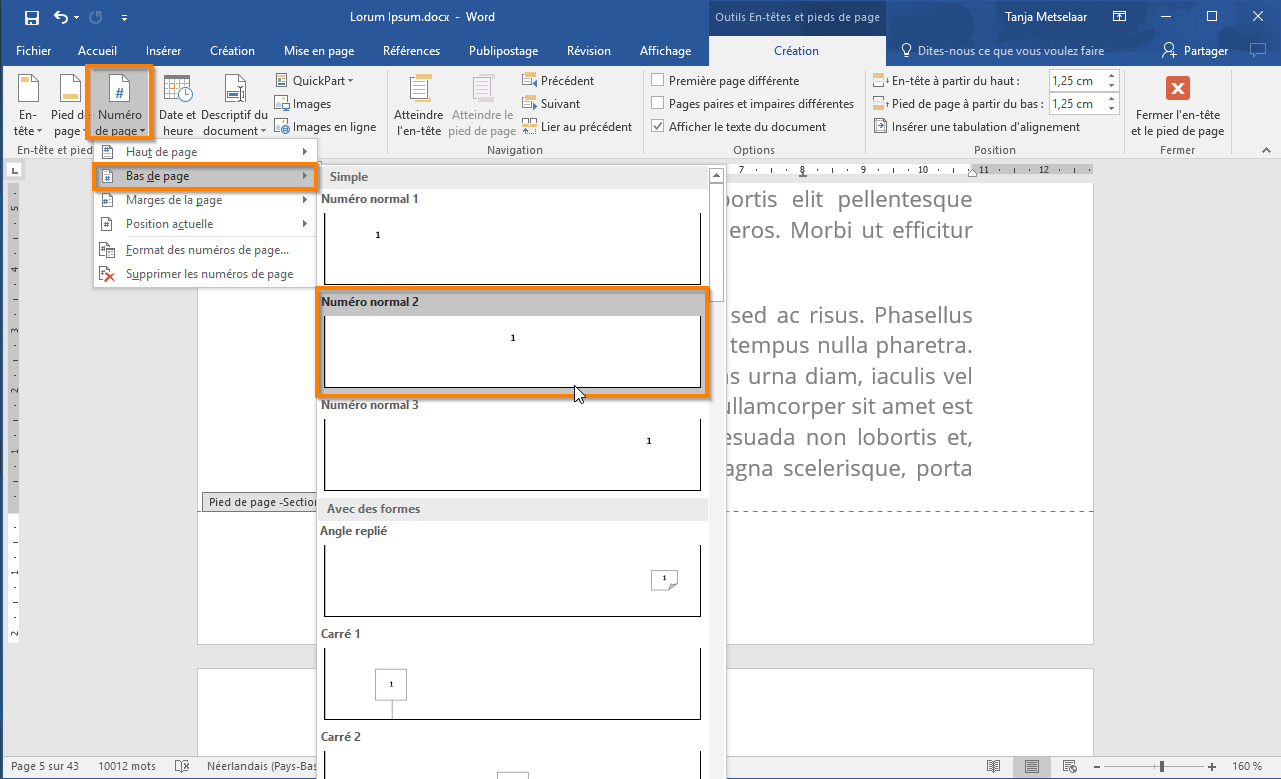
Les numéros de page ont été ajoutés.
Word ajoute souvent une ligne vide supplémentaire de façon automatique sous le numéro de page. Cela est indiqué par une marque de mise en forme. Il est préférable de la supprimer afin que le numéro de page vienne se positionner plus bas.
Vous pouvez modifier le style de vos numéros de page. Les numéros de page sont souvent plus petits que le texte. Tout comme pour du texte normal, vous pouvez sélectionner le numéro de page et en modifier la taille (pour faire ces modifications, cliquez sur ‘Accueil’ dans la barre de menu.
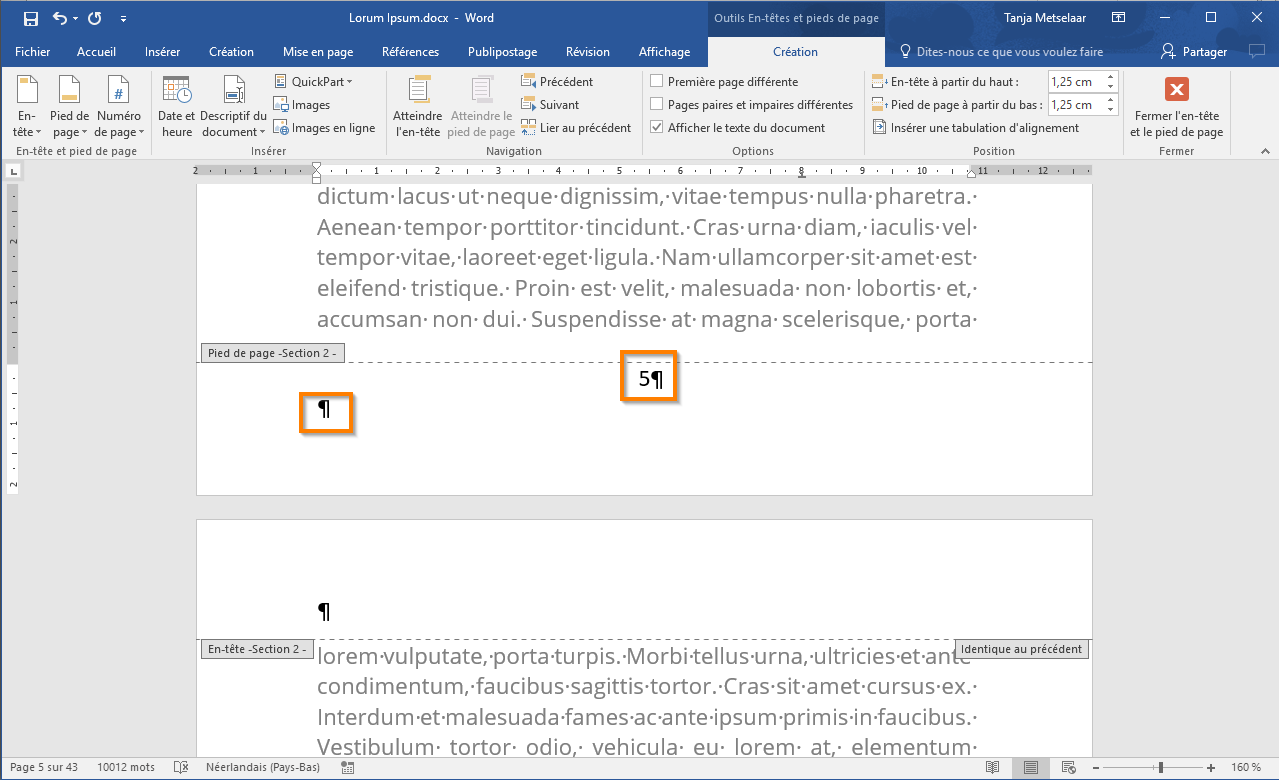
Dans la barre de menu, cochez l’option ‘pages paires et impaires différentes’ si vous souhaitez placer les numéros de pages paires et impaires à un endroit différent (en bas à gauche/à droite par exemple).
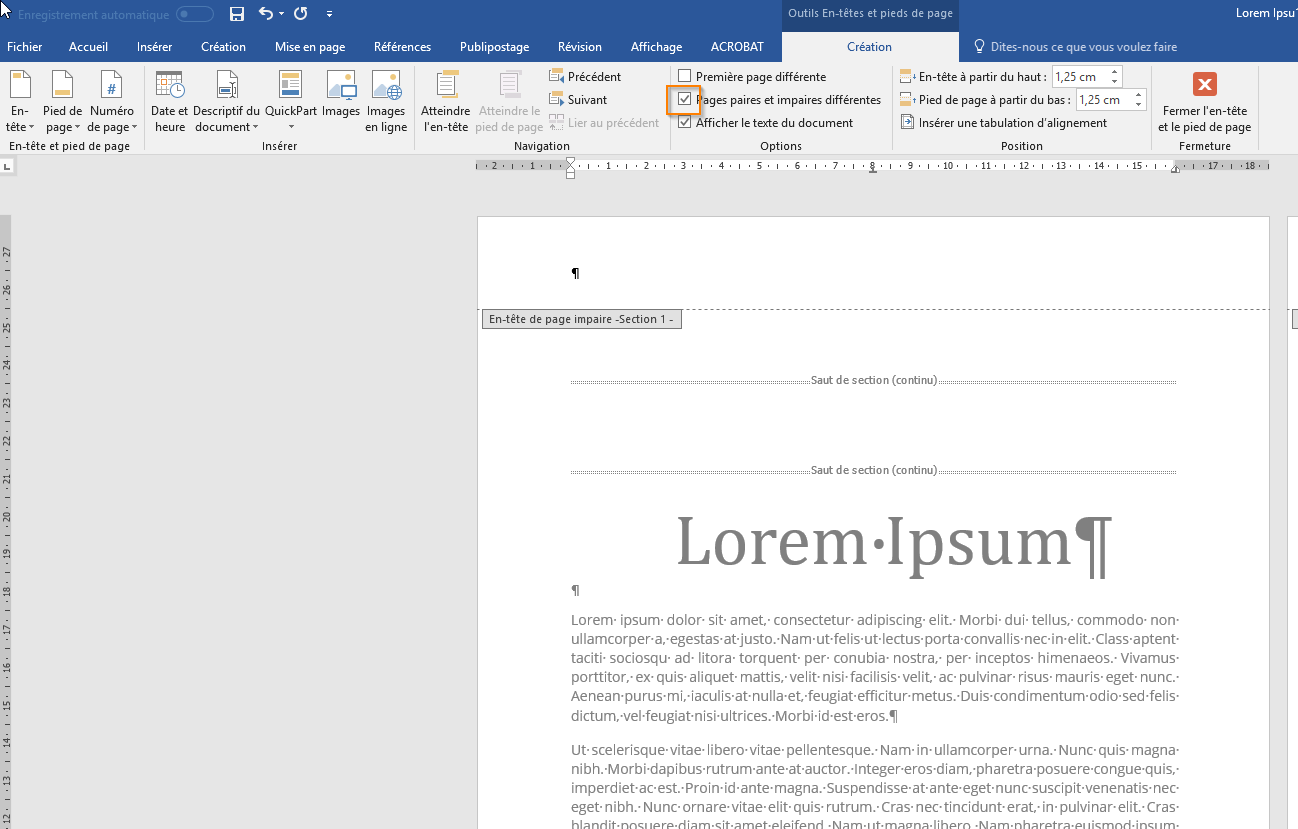
Les numéros de page ont désormais été ajoutés à toutes les pages de la section 2.
Nous voyons à présent que toutes les pages précédentes ne sont pas numérotées. Il s’agit de la section 1.
À partir du premier chapitre, toutes les pages sont bien numérotées. Il s’agit de la section 2.
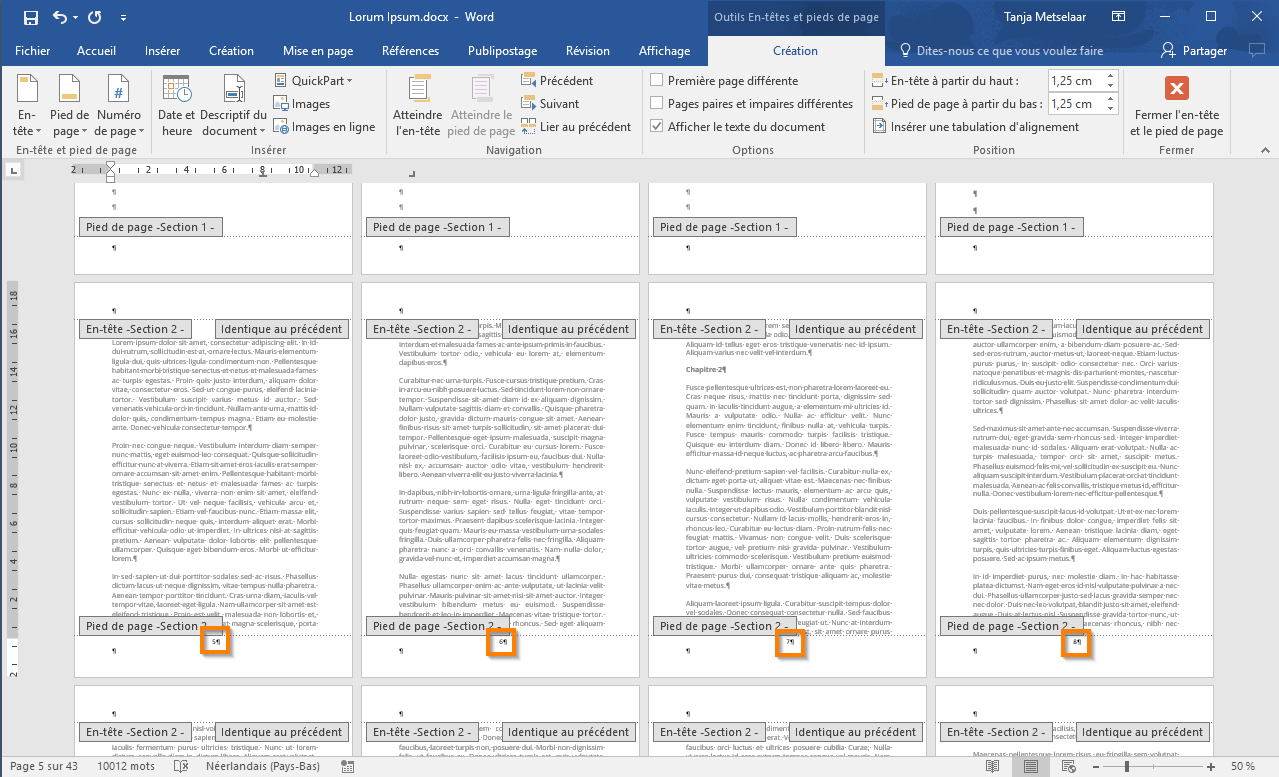
Les sauts de section permettent de nombreuses autres modifications de mise en page. Ils permettent par exemple de définir des en-têtes et des pieds de page différents pour chaque chapitre.
C’est la fin de ce tutoriel. Vous désirez avoir d’autres conseils et astuces concernant la mise en page d’un livre ?