Après des mois de labeur, vous y êtes enfin : vous avez finalisé votre livre. Vous allez le faire imprimer en ligne. Ou encore : le livre a été imprimé et va vous être livré aujourd’hui. Vous guettez fébrilement l’arrivée du livreur. Les secondes deviennent des minutes, les minutes deviennent des heures. Soudain, vous entendez enfin le bruit de ce qui semble être la porte coulissante d’un camion de livraison… Et effectivement, voilà le couronnement de tous vos efforts, solidement emballé dans un carton.

Après avoir rapidement pris congé du livreur, vous vous emparez fébrilement du paquet et feuilletez votre livre pour la première fois. C’est alors que vous poussez un cri d’effroi : ce n’est pas ce que vous imaginiez. Le bleu du ciel de votre photo tire sur le vert et ce qui devrait être orange est désormais rouge. Mais que s’est-il passé ? Et, encore plus important : comment éviter cela à l’avenir ?
Le scénario ci-dessus est le cauchemar de nombreux auteurs et nous ne le comprenons que trop bien. Comment imaginer que ce projet auquel vous avez consacré tant de temps et d’énergie ne soit pas conforme à vos attentes et que vous ayez à nouveau à fournir des efforts pour obtenir le résultat escompté ?
Bien que vous ne soyez pas toujours l’unique responsable d’une divergence de couleurs – car un problème peut également survenir chez l’imprimeur, qu’il s’agit d’une impression offset ou d’une impression numérique – il n’est pas improbable que la configuration de votre écran d’ordinateur (ou de l’écran de la personne qui a modélisé votre livre) y soit pour quelque chose.
Quasiment tous les écrans d’ordinateur sont réglés sur le profil de couleurs sRGB, basé sur le rouge, le vert et le bleu. Pourtant, les couleurs semblent tout de même différer d’un moniteur à un autre. Chaque fabricant choisit en effet un réglage différent et de nombreuses entreprises intensifient légèrement les couleurs en les saturant plus qu’elles ne le sont en réalité. Cela ne vous gênera pas si vous n’utilisez votre ordinateur que pour écrire ou si votre livre comporte peu ou pas d’illustrations. En revanche, si vous traitez de nombreuses photos, cela risque de poser problème.
Dans ce cas, il peut être utile de calibrer votre écran, c’est à dire de mesurer et régler le contraste, la luminosité et la température de couleurs. Après avoir calibré votre écran, fini les mauvaises surprises : vous aurez l’assurance d’obtenir l’impression la plus fidèle possible. Vous vous demandez quelles sont les possibilités et quelle est la marche à suivre pour calibrer votre écran ? Réponse ci-dessous.
Calibrage à l’œil (avec logiciel)
Vous êtes désormais convaincu et vous souhaitez calibrer votre écran ? Différentes possibilités s’offrent à vous. Il existe des entreprises qui peuvent calibrer votre écran pour vous, mais vous ne serez pas surpris d’apprendre que cela coûte cher.
Il est également possible de calibrer votre écran vous-même, « à l’œil ». L’avantage est que vous n’aurez pas besoin d’investir dans du matériel relativement cher, l’inconvénient est que cette méthode est peu précise.
Si vous disposez d’un petit budget ou que vous ne souhaitez pas mettre beaucoup d’argent dans le calibrage de votre écran, vous pouvez trouver des logiciels de calibrage gratuits sur internet. Mais dans ce cas, le plus judicieux reste d’utiliser la fonction calibrage intégrée dans votre propre ordinateur.
Les utilisateurs de Mac trouveront la fonction « afficher l’assistant de calibrage » en allant dans « préférences système » puis dans « moniteurs ». Dans l’onglet « couleur », sélectionnez « étalonner ». Un assistant apparaît alors pour vous aider pas à pas dans le calibrage de votre écran.
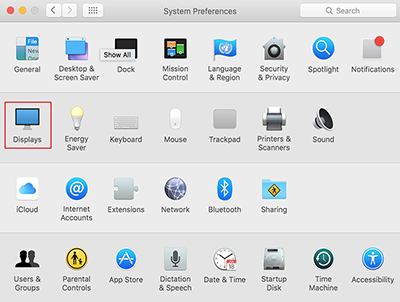
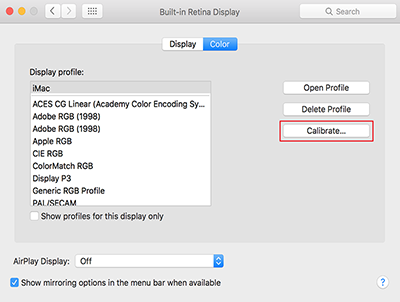
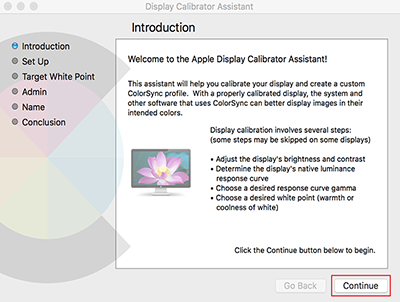
Les utilisateurs de Windows 7, 8 et 10 peuvent avoir recours à un assistant semblable en cherchant « calibrer l’écran », ou « étalonner les couleurs » ou en cliquant sur « gestion des couleurs » dans l’écran de configuration. Cet assistant est également simple d’utilisation.
Calibrage professionnel (configuration matérielle)
Si vous voulez calibrer votre écran de manière professionnelle, vous devrez utiliser un outil informatique adéquat : cette manière est plus fiable que la configuration avec un logiciel. Les photographes et les graphistes doivent également calibrer leurs écrans alors si vous connaissez quelqu’un qui travaille dans ce milieu, peut-être pouvez-vous leur demander s’ils disposent du matériel nécessaire et s’ils pourraient vous le prêter.
Deux appareils peuvent être utilisés pour un calibrage professionnel : le colorimètre (également appelé « sonde de calibrage ») et le spectrophotomètre. En tant qu’auteur, un colorimètre vous suffira étant donné que vous n’imprimez pas votre livre vous-même. Si vous souhaitiez néanmoins le faire ou si vous imprimez régulièrement des photos, un spectrophotomètre serait alors une alternative intéressante. Un spectrophotomètre permet en effet de mesurer les couleurs directement sur le papier et de vous constituer un profil colorimétrique sur cette base. Les spectrophotomètres sont des outils utilisés par les imprimeurs et coûtent considérablement plus chers.
Calibrer son écran avec le Spyder de Datacolor
Le colorimètre que nous utilisons est le Spyder4 de Datacolor. La nouvelle version de ce colorimètre, le Spyder5, est depuis sortie sur le marché, mais les deux appareils fonctionnent de façon similaire.
Le modèle de colorimètre que nous possédons est le PRO. Pour sa version la plus récente, il faut compter environ 180 €. Vous pouvez également opter pour le type EXPRESS, plus simple et légèrement moins cher (±119 €) ou pour le modèle ELITE, très sophistiqué (±259 €).
La différence entre les colorimètres EXPRESS et PRO est que l’EXPRESS ne dispose pas d’un capteur de lumière ambiante. Nous ne conseillons pas le modèle ELITE aux auteurs car à vrai dire, il ne se révèle intéressant que pour les projets exigeant une parfaite exactitude des couleurs, par exemple pour le calibrage de projecteurs.

Le Spyder ressemble à une souris d’ordinateur que vous branchez sur le port USB de votre ordinateur et qui pend devant votre écran. Pendant la mesure, le logiciel associé montre les couleurs qui composent votre écran (rouge, vert et bleu) en différentes gradations et le colorimètre mesure comment ces couleurs sont reproduites à l’écran.
Comme le logiciel émet toujours les mêmes couleurs, une divergence peut être détectée et mesurée très précisément. Les résultats permettent de constituer un nouveau profil colorimétrique qui sera enregistré sur la carte graphique de votre ordinateur et qui vous assurera à l’avenir une reproduction adéquate des couleurs sur votre écran.
Calibrez votre écran en 8 étapes
Vous avez envie d’en savoir plus sur l’étalonnage d’un écran avec Spyder4 ? Nous avons nous-mêmes fait l’expérience en calibrant l’écran de l’un de nos ordinateurs personnels avec ce petit jouet sophistiqué. Dans la feuille de route ci-dessous, nous vous expliquons comment calibrer vous-même votre écran à l’aide du Spyder4 (ou d’une version plus récente) et nous vous donnons notre avis quant à l’utilité de cette opération.
Étape 1: Téléchargez le logiciel
Le logiciel associé au Spyder n’est pas délivré sur un CD-Rom : vous devez le télécharger via le site web de Datacolor. Si vous avez le Spyder4, vous pouvez télécharger le logiciel dans la « base de données ». Si vous avez le Spyder5, vous trouverez le logiciel ici. Vous y trouverez également la notice officielle et une vidéo de démonstration de la procédure de calibrage.
Étape 2: Vérifiez, revérifiez, re-revérifiez
La fenêtre suivante apparaît dès que vous avez installé le logiciel et ouvert le programme.
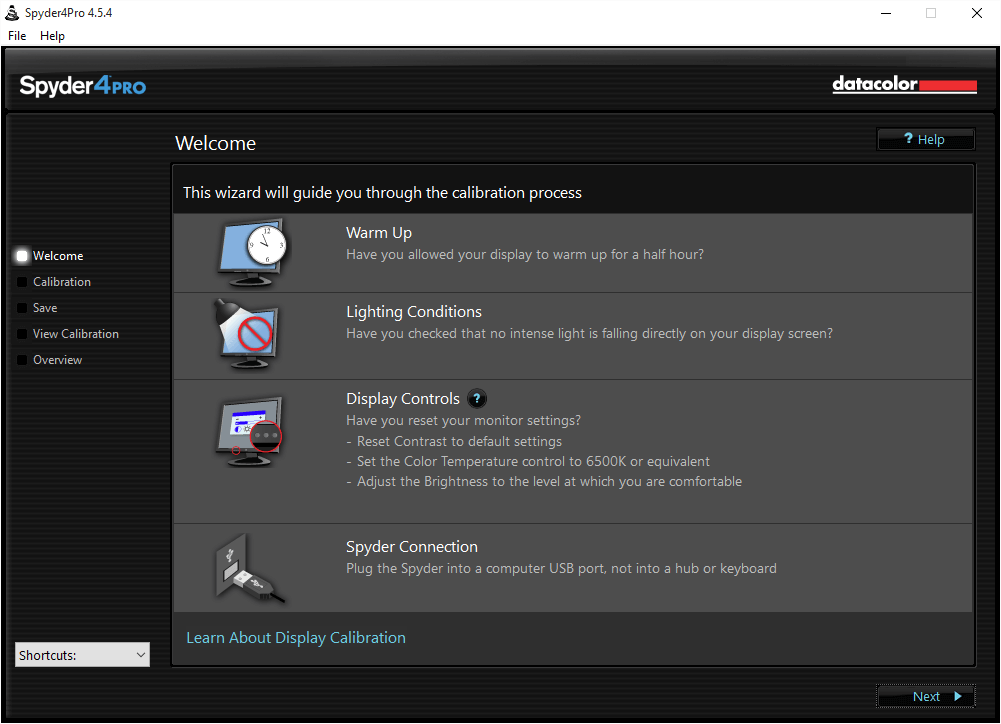
L’assistant vous demande tout d’abord de vérifier que l’écran de votre ordinateur est resté allumé pendant 30 minutes au minimum afin qu’il ait eu le temps de chauffer. Ceci permet d’obtenir une luminosité et un équilibre de couleurs stables.
Ensuite, il est important de contrôler qu’aucune lumière directe, d’une lampe comme du soleil, ne soit dirigée vers l’écran. La manière dont les couleurs sont perçues dépend en effet en grande partie de l’environnement. L’influence des couleurs qui y sont présentes comme de la luminosité ambiante est non négligeable.
Enfin, si vous le pouvez, réglez les paramètres de votre écran sur les valeurs par défaut. Ceci n’est pas possible avec tous les écrans. Il n’est quelquefois même pas possible de régler le contraste, la luminosité et la température de couleur indépendamment les uns des autres. Si vous le pouvez, réglez le contraste sur la moyenne ou la valeur standard, la température de couleur sur D65, la moyenne ou 6500 Kelvin (qui équivaut à la lumière du jour) et la luminosité au niveau qui vous semble le plus confortable.
Étape 3: Branchez le Spyder
Vous êtes désormais sûr d’être dans des conditions optimales pour le calibrage ? Il est alors temps de brancher le Spyder au port USB de votre ordinateur ! Ne branchez jamais directement le Spyder au port USB d’un écran, d’un clavier ou d’une rallonge USB, faites-le toujours directement sur l’unité centrale afin que le Spyder dispose d’assez de puissance pour fonctionner correctement et ne pas se bloquer.
Étape 4: Sélectionnez votre type d’écran
Si vous utilisez le Spyder pour la première fois, le logiciel vous demande de sélectionner le type d’écran que vous utilisez, sa marque et son modèle. La distinction est faite entre les moniteurs d’ordinateurs fixes et les écrans d’ordinateurs portables car ces derniers sont souvent de moins bonne qualité et le rendu des couleurs y est moins fidèle que sur un écran d’ordinateur fixe. De plus, le contraste, la luminosité et la température de couleurs varient constamment suivant l’angle selon lequel on regarde l’écran d’un ordinateur portable et l’environnement dans lequel on l’utilise.
Étape 5: Modifiez les paramètres de calibrage
L’étape suivante est la modification des paramètres de calibrage. Dans la plupart des cas, les paramètres en place sont suffisants et vous n’avez alors pas besoin d’y toucher. Le gamma est réglé par défaut sur 2.2, le point blanc sur 6500 Kelvin et la luminosité dépend du type d’écran. Si vous avez un doute quant au type d’écran que vous avez, vous pouvez le retrouver en utilisant la fonction « aide » du logiciel et en cliquant sur le point d’interrogation.
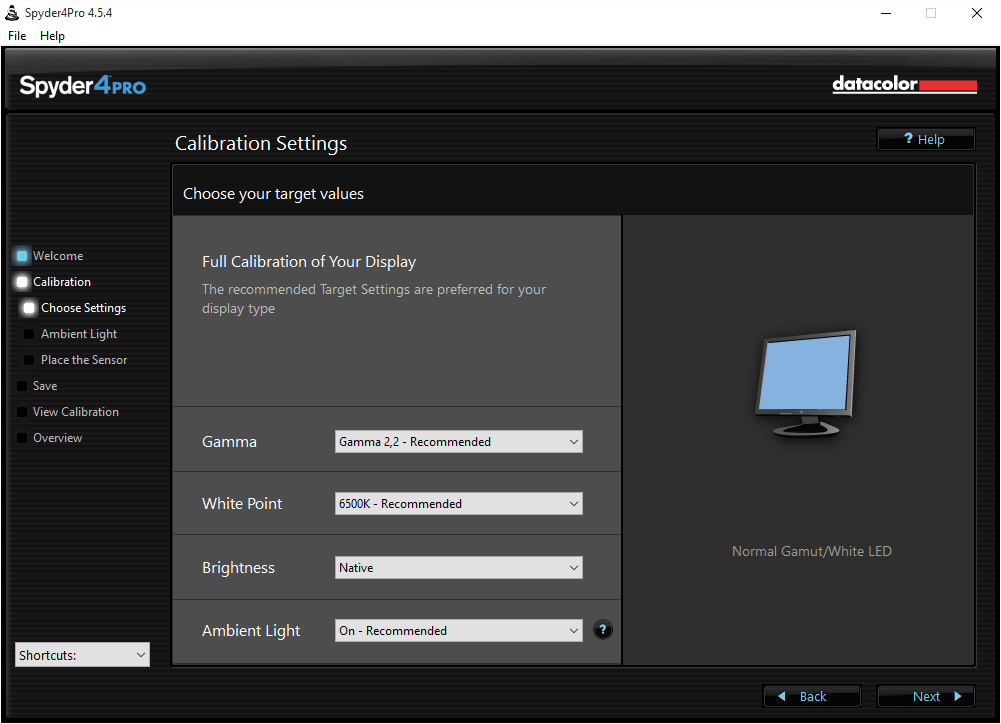
Si vous avez un Spyder avec capteur de lumière ambiante, vous pouvez choisir de prendre en compte la lumière à laquelle est exposé votre écran pendant la mesure en sélectionnant la dernière option. Nous vous le conseillons si vous disposez d’un moniteur fixe qui reste toujours au même endroit, mais cela n’a que peu d’intérêt si vous avez un ordinateur portable que vous n’utilisez presque jamais dans les mêmes conditions.
Étape 6: Mesurez la lumière ambiante (optionnel)
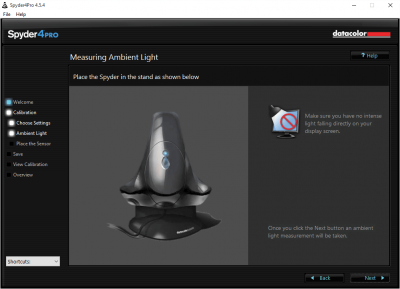
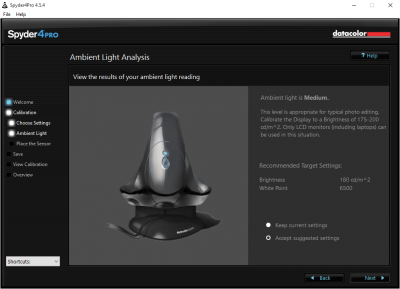
vous avez choisi de prendre en compte la lumière ambiante pour le calibrage de votre écran, l’assistant va vous aider à placer le Spyder de façon à ce que la mesure de la lumière ambiante soit la plus précise possible. Vous devez dans tous les cas placer le Spyder près de votre écran et faire attention à ce qu’il ne soit pas directement exposé à une source de lumière.
Vous pouvez ensuite procéder à la mesure, ce qui ne dure pas plus de quelques secondes. En fonction du résultat, vous obtiendrez vraisemblablement des conseils pour adapter la luminosité de l’écran et le point blanc. Libre à vous ensuite d’accepter les nouveaux réglages des paramètres – ce qui paraît le plus judicieux – ou bien de conserver vos anciens réglages.
Étape 7: Le moment suprême: effectuez le calibrage !
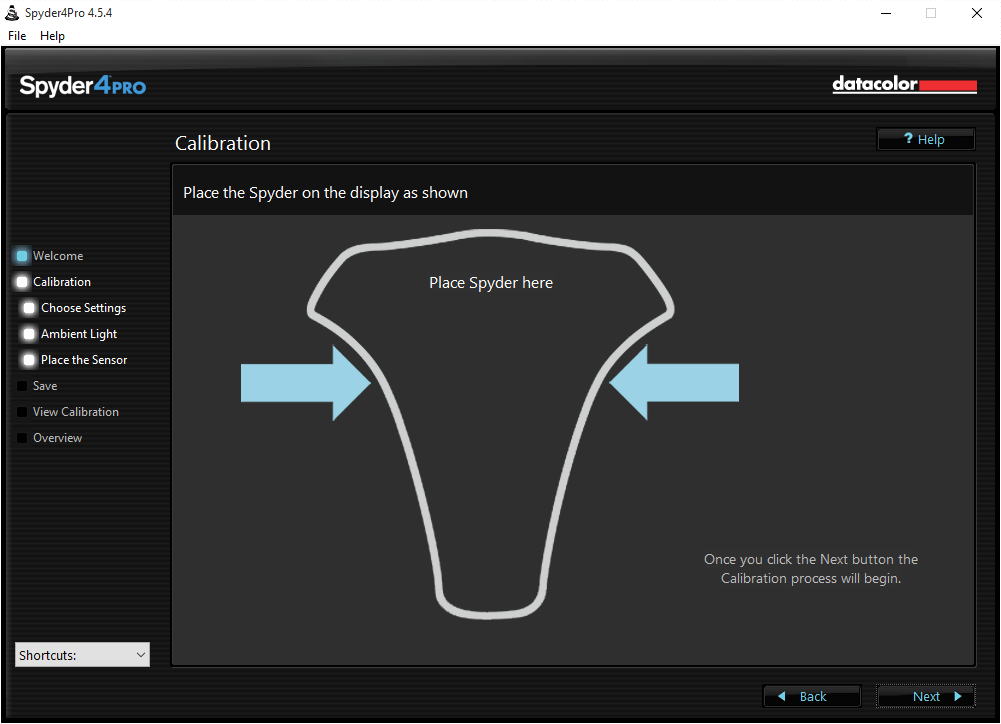
Après avoir modifié les paramètres de calibrage et éventuellement avoir pris en compte la lumière ambiante, le calibrage en lui-même peut commencer.
Le contour du Spyder apparaît sur votre écran pour vous aider à le positionner. Le calibrage peut ensuite commencer. Si vous aviez mesuré la lumière ambiante, vous aurez entretemps reçu la consigne d’adapter la luminosité de votre écran. Faites-le si votre écran dispose de cette modalité. Vous pouvez utiliser les boutons de réglage situés en bas de votre moniteur à cet effet.
Étape 8: Enregistrez votre profil colorimétrique


Lorsque le calibrage est terminé, vous pouvez enregistrer votre nouveau profil colorimétrique et vous avez l’opportunité de comparer les situations avant/après. Le nouveau profil colorimétrique sera utilisé à partir de ce moment et sera automatiquement chargé à chaque fois que vous démarrerez votre ordinateur. Vous n’aurez donc pas à vous en occuper manuellement. Vous pourrez enfin vous créer un rappel pour le prochain calibrage de votre écran. Il n’est en général pas nécessaire d’effectuer un calibrage mensuel, un calibrage tous les 6 mois ou tous les ans devrait amplement suffire.
Calibrer son écran: cela en vaut-il la peine ?
Comme vous pouvez le voir sur les photos ci-dessus, la différence avant/après est considérable. Avant le calibrage, une lueur bleue semblait émaner de l’écran, ce qui arrive fréquemment avec les ordinateurs portables. Après le calibrage, les couleurs sont nettement plus chaudes et paraissent ainsi plus naturelles. Il semble y avoir plus de rouge à l’écran, ce qui donne une impression d’ensemble moins froide et met mieux en valeur les couleurs. Ce qui apparaissait auparavant comme du bleu pastel à la place de turquoise a désormais regagné un soupçon de vert.
Nous avons remarqué que depuis le calibrage, les couleurs semblent changer fortement suivant l’angle selon lequel on regarde l’écran. Les couleurs semblent les plus naturelles lorsque l’on regarde l’écran de haut, ce qui correspond à la position pour laquelle les ordinateurs portables sont pensés à l’origine.
Dans l’ensemble, nous sommes satisfaits des prestations du Spyder4 PRO. Les instructions de l’assistant qui nous a guidés pendant la procédure de calibrage étaient claires, le logiciel a fonctionné sans problème et le résultat est là. Si vous pensez à calibrer votre écran, le Spyder est donc un choix intéressant et fiable.
Pour imprimer son livre, il faut calibrer son écran
En conclusion, nous pensons que le calibrage de votre écran est une opération qui en vaut la peine. Cela augmente la stabilité de la couleur de votre écran et diminue les risques que votre livre ne comporte de mauvaise surprise à son arrivée.
Nous espérons vous avoir donné une meilleur idée des différentes méthodes de calibrage à votre disposition et vous avoir suffisamment informés pour que vous puissiez calibrer votre propre écran. Si vous aviez néanmoins des questions, n’hésitez-pas à nous les adresser ci-dessous.
Allez-vous à présent calibrer votre écran ? Si oui, de quelle manière ?
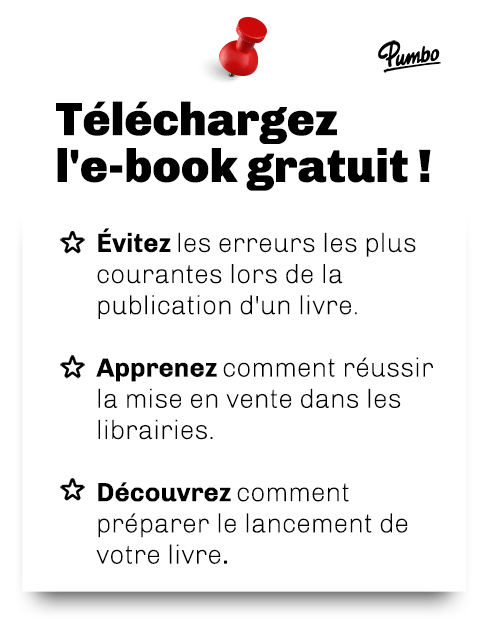

Ajouter un nouveau commentaire