Les 2 fichiers suivants sont indispensables pour l’impression de votre livre : le fichier PDF des pages intérieures et le fichier PDF de la couverture.
Dans la première partie de ce guide, partie 1 – Les pages intérieures, nous avons déjà abordé le sujet de la mise en page du fichier des pages intérieures sous InDesign. Dans cette deuxième partie, nous parlerons de la mise en page du fichier de la couverture.

Comme c’était le cas pour les pages intérieures, InDesign reste le meilleur logiciel sur le marché pour la mise en page de la couverture. Certains auteurs préfèrent néanmoins utiliser Adobe Photoshop ou Adobe Illustrator, même si ces logiciels n’ont pas été spécifiquement conçus pour réaliser ce type de travail. En effet, la suite de logiciels Adobe est composée de différents logiciels spécialisés dans un domaine spécifique :
- Photoshop permet d’éditer des photos
- Illustrator a été conçu pour créer des illustrations
- InDesign est un logiciel de Publication Assistée par Ordinateur (PAO), avec lequel on peut rassembler tous les éléments différents d’une publication. Le programme permet également de réaliser une belle mise en page et d’ajouter des textes.
L’usage combiné de ces logiciels est idéal pour réaliser une couverture de livre. Cependant, il est conseillé de créer le fichier final pour la couverture à l’aide d’InDesign.
Il existe plusieurs types de couvertures : des couvertures souples, caractérisant les livres brochés, et des couvertures rigides, utilisées pour les livres reliés. Pour la fabrication de couvertures souples, l’impression de la couverture se fait sur la face extérieure d’un papier cartonné souple. Ce papier cartonné est plié directement autour du corps du livre. Quant aux couvertures rigides, l’impression de la couverture se fait sur une feuille qui est ensuite pliée autour d’un papier cartonné rigide. De ce fait, il est nécessaire d’utiliser un peu plus de papier et d’appliquer d’autres règles de mise en page.
La mise en page des livres brochés et celle des livres reliés doivent donc être réalisées de façons différentes. C’est la raison pour laquelle ce guide se divise en 2 parties :
- La mise en page d’un fichier pour un livre broché ou spirale dans InDesign
- La mise en page d’un fichier pour un livre relié dans InDesign
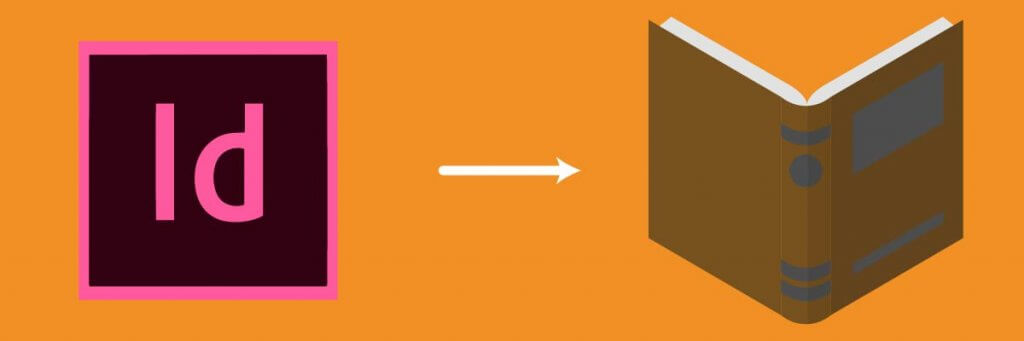
La mise en page d’un fichier pour un livre broché ou spirale dans InDesign
La configuration de la couverture diffère de celle des pages intérieures. Vous trouverez ci-dessous les informations essentielles sur le paramétrage d’un fichier pour un livre broché ou spirale.
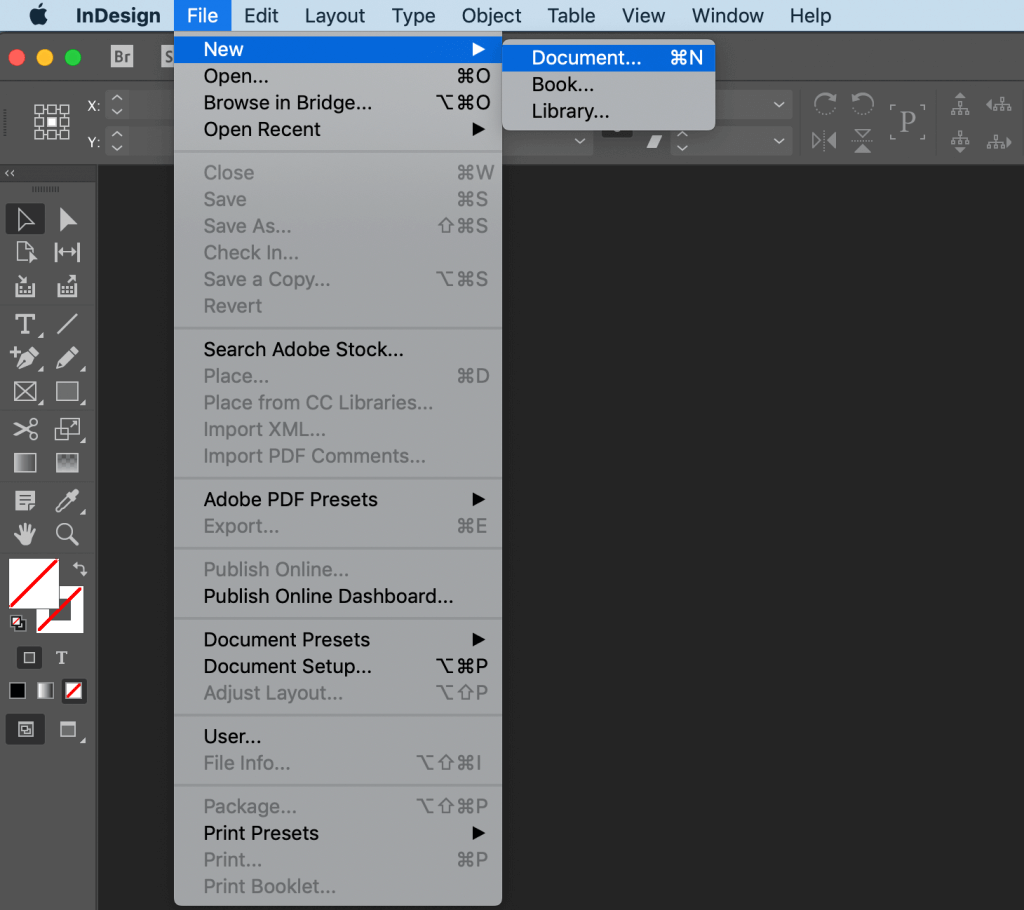
Comme vous pouvez le constater sur la capture d’écran ci-dessus, nous avons une préférence chez Pumbo pour la version anglaise d’InDesign. La raison est très simple : il est plus facile de trouver une solution en anglais en cas de difficultés ou de problèmes.
Bien entendu, rien ne vous empêche d’utiliser la version française d’InDesign. Nous avons donc intégré dans ce guide pour votre commodité tous les équivalents en français des termes anglais.
Version anglaise : cliquez sur File, puis sur New. Cliquez ensuite sur Document.
Version française : Fichier, Nouveau, Document
Une fenêtre dans laquelle vous pourrez définir tous les paramètres s’ouvrira :
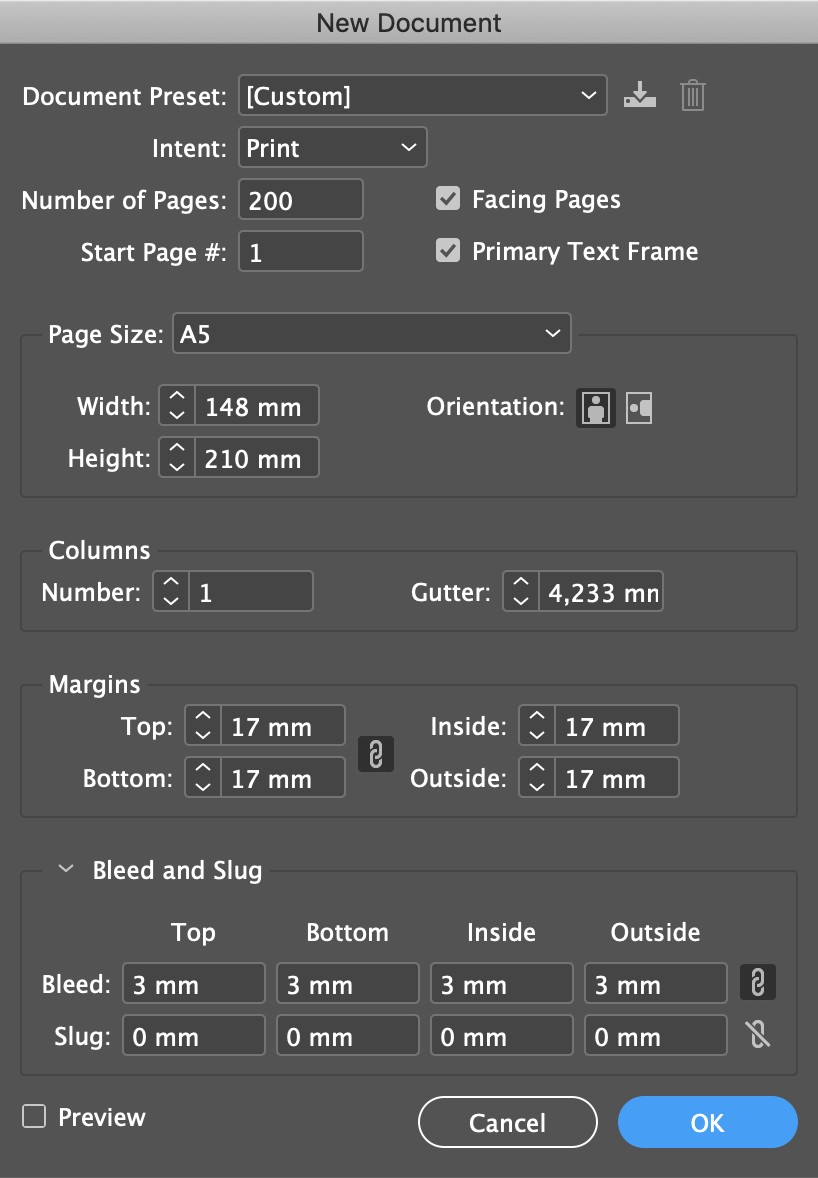
Version anglaise :
Number of Pages : saisissez la valeur 3 pour le nombre de pages.
Width : indiquez la largeur de votre livre. La largeur doit être définie au format fini, sans 3 mm de fond perdu (bleed).
Height : précisez la hauteur de votre livre. La hauteur doit également être définie au format fini, sans 3 mm de fond perdu (bleed).
Columns : laissez la valeur 1.
Gutter : ne modifiez pas non plus la valeur de ce paramètre.
Margins : laissez la valeur 0.
Bleed : définissez le fond perdu. Le fond perdu doit être de 3 mm dans chaque champ de saisie.
Slug : vous pouvez laisser ce champ vide.
Passons ensuite aux 2 cases à cocher en haut à droite :
Facing Pages : cochez cette case.
Primary Text Frame : ne cochez pas cette case.
Version française :
Nombre de pages
Largeur
Hauteur
Colonnes
Gouttière
Marges
Fond perdu
Ligne-bloc
Pages en vis-à-vis
Bloc de texte principal
Après avoir terminé la configuration, cliquez sur OK.
Le document InDesign s’ouvrira. Les 3 pages créées seront affichées comme suit :
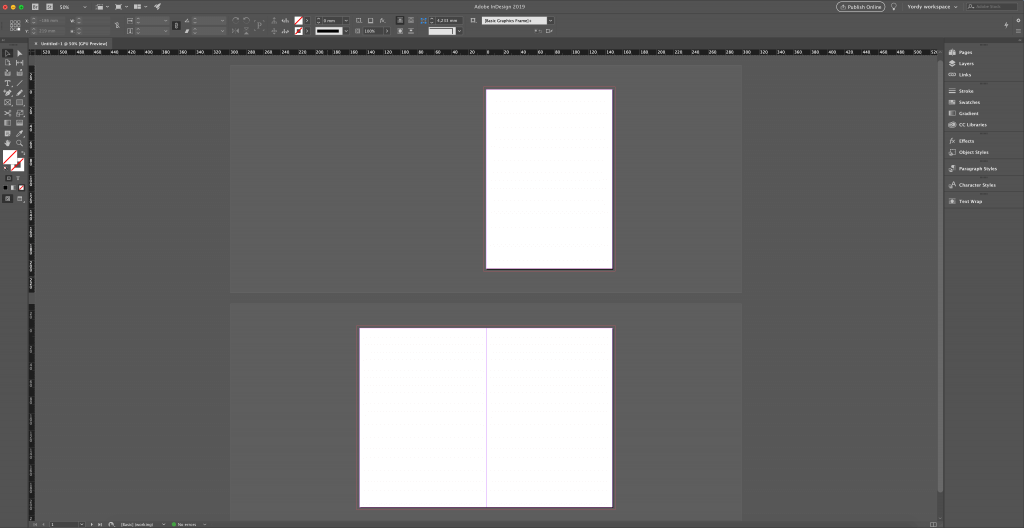
La configuration des pages n’est pas encore terminée ; les pages doivent être placées les unes à côté des autres pour obtenir un affichage correct de la couverture. Les dimensions de la page du milieu doivent ainsi correspondre à l’épaisseur du dos de votre livre.
Commencez par configurer l’ordre des pages en cliquant sur l’outil Page dans le menu de gauche :
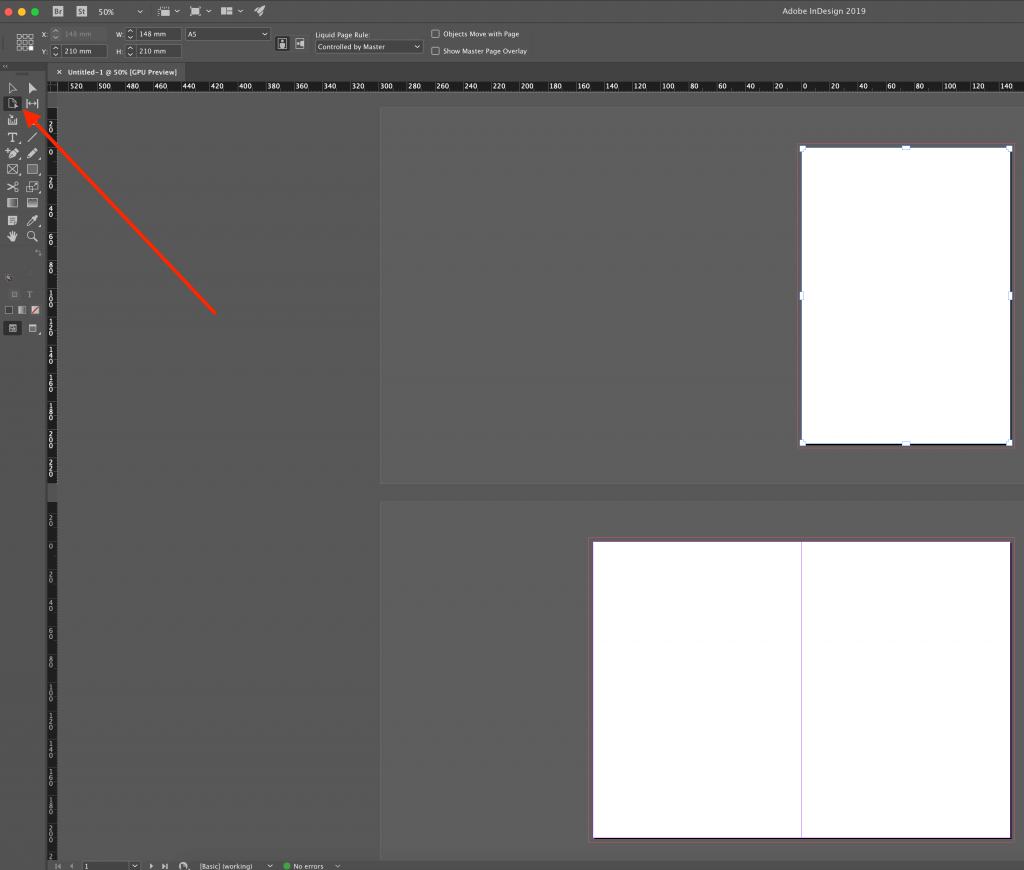
Comme vous pouvez le voir, la première page est alors sélectionnée. Si ce n’est pas le cas, vous pouvez toujours sélectionner la première page en cliquant dessus.
Spécifiez ensuite l’épaisseur du dos. Saisissez les données de votre livre dans notre outil de calcul en ligne pour obtenir l’épaisseur du dos en quelques clics :
https://www.pumbo.fr/aide/couverture-de-livre
Dans cet exemple, nous réglons l’épaisseur du dos à 15 mm :
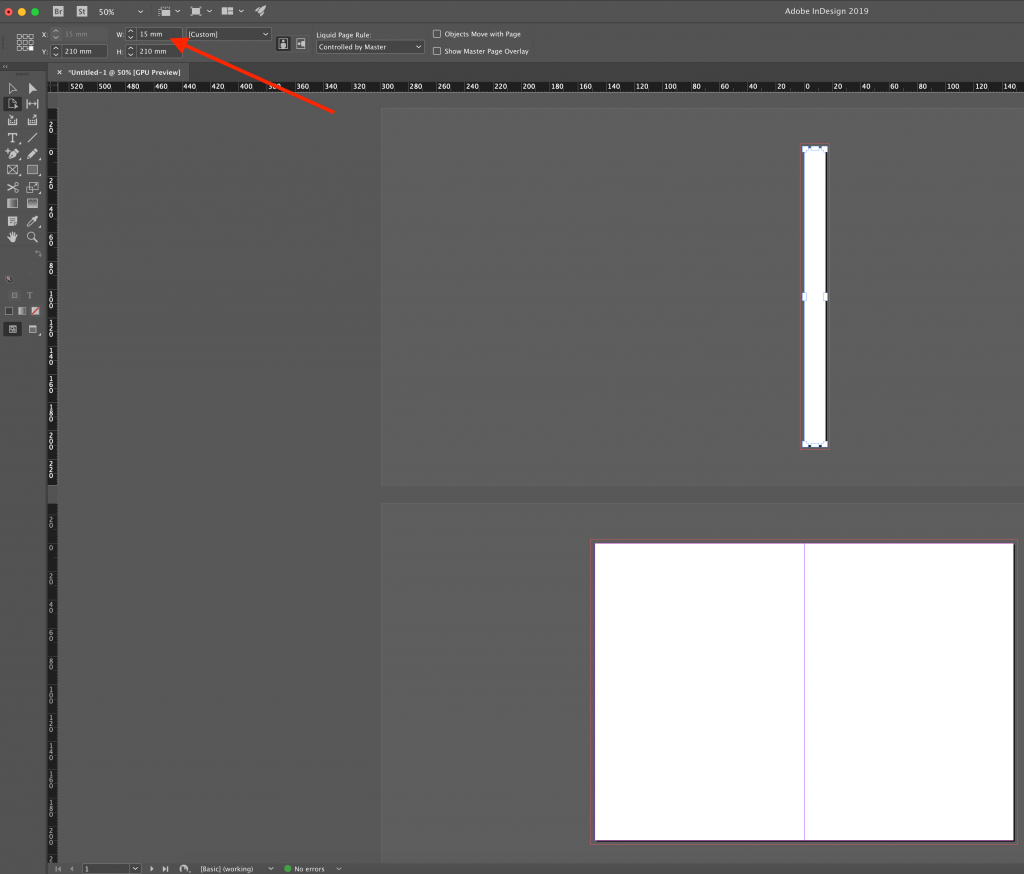
POUR INFO : pour les livres spirale, saisissez toujours 15 mm dans ce champ. Comme la première de couverture et la quatrième de couverture de ce type de livre sont toujours découpées, une épaisseur du dos de 15 mm laisse un espace suffisant pour la découpe.
La taille de la première page correspond maintenant parfaitement aux dimensions du dos du livre. Cette page doit maintenant être placée entre la première et la quatrième de couverture. Pour ce faire, cliquez en haut à droite sur Pages :
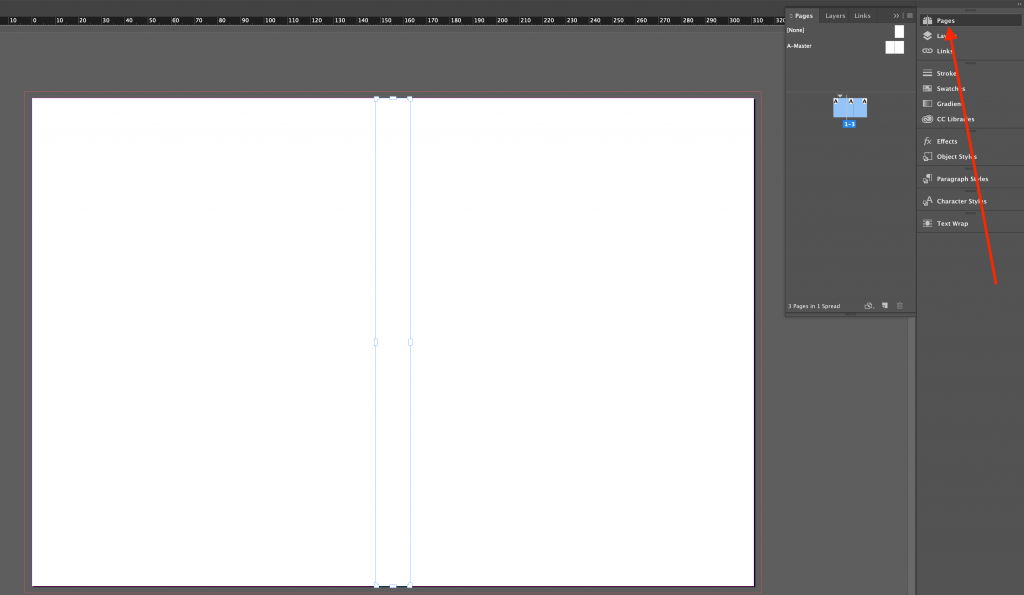
Faites ensuite glisser la première page entre les pages 2 et 3 à l’aide de votre souris. Les pages seront ainsi alignées les unes à côté des autres.
La couverture est maintenant configurée correctement et votre modèle de couverture peut être placé sur les pages. Les lignes de pliure du dos du livre sont clairement visibles sur l’écran, vous pouvez donc facilement aligner dessus tous les éléments composants. N’oubliez pas de bien étendre la couleur d’arrière-plan ou l’image jusqu’aux extrémités du fond perdu, afin de garantir une impression et une découpe correctes.
Nous avons créé une courte vidéo pour illustrer les différentes étapes décrites ci-dessus :
Configurer la deuxième et la troisième de couverture d’un livre broché ou spirale
Si vous souhaitez faire imprimer la deuxième de couverture (le verso de la première de couverture) et la troisième de couverture (le recto de la quatrième de couverture), il vous suffit de dupliquer les 3 pages que vous venez de créer :
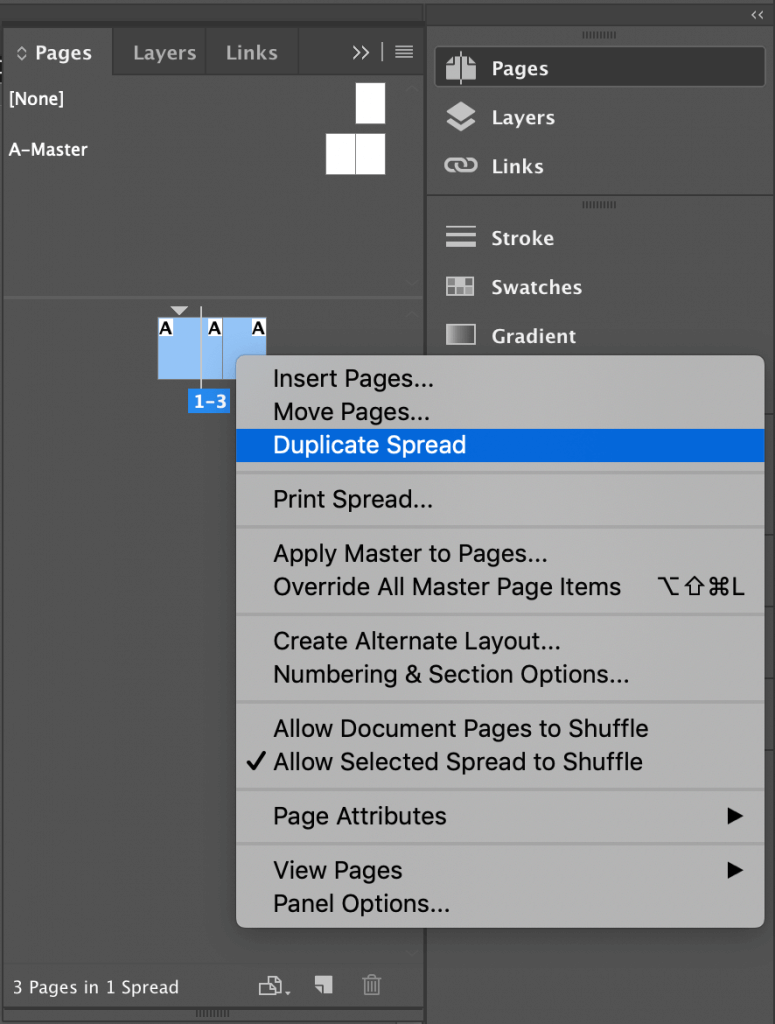
Faites un clic droit sur les pages et choisissez
Version anglaise : Duplicate Spread
Version française : Dupliquer la planche
Vous pouvez vous servir de la seconde planche pour créer la mise en page de la deuxième et de la troisième de couverture.
Attention : si vous décidez d’opter pour une impression numérique (à tirage limité), veillez à laisser un espace blanc de 6 mm tout le long des deux côtés du dos du livre. Le dos lui-même ne peut pas être coloré. Comme la couverture est directement collée au bloc de pages, la présence d’encre sur le dos aurait un effet négatif sur la force d’adhésion de la colle. Pour les grands tirages, nous utilisons le procédé d’impression offset. Dans ce cas-ci, il n’est pas nécessaire de laisser un espace blanc.
Couverture à rabats pour livres brochés ou spirale
Si vous désirez créer une couverture à rabats pour votre livre broché ou spirale, il suffit d’ajouter une page à gauche et une à droite. La largeur de ces pages doit correspondre à la largeur des rabats souhaitée. Prévoyez 2 mm d’espace supplémentaire pour replier les rabats. Assurez-vous donc que la taille du fond perdu est suffisante. Veillez également à ce que le texte et les éléments graphiques ne s’étendent pas jusqu’aux zones de pliure afin de garantir une transition visuelle harmonieuse.
Voici à quoi ressemble un fichier InDesign d’une couverture à rabats :
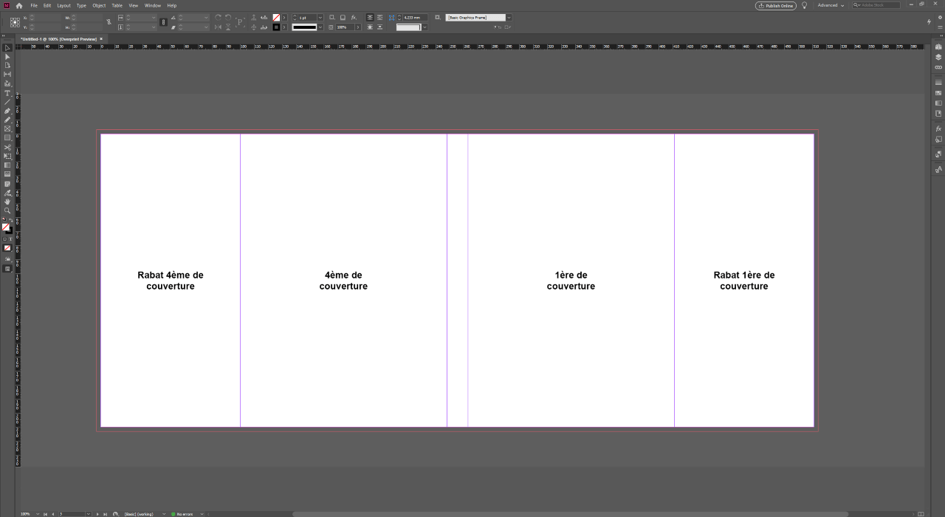
Nous avons maintenant présenté toutes les options de mise en page des livres à couverture souple. Il est temps de passer aux livres à couverture rigide, également appelés livres reliés.
La mise en page d’un fichier pour un livre relié dans InDesign
La création d’un fichier pour un livre relié est bien plus complexe. En effet, la couverture rigide dépasse légèrement du bloc des pages intérieures. En outre, il faut prendre en compte le mors. Cet espace creux se situe à côté du dos et permet une bonne ouverture du livre relié.
Pour vous faciliter la tâche, nous mettons à votre disposition un outil de calcul sur notre site web. Vous pouvez reprendre les données calculées par notre outil pour configurer en toute simplicité votre fichier InDesign :
https://www.pumbo.fr/aide/couverture-de-livre
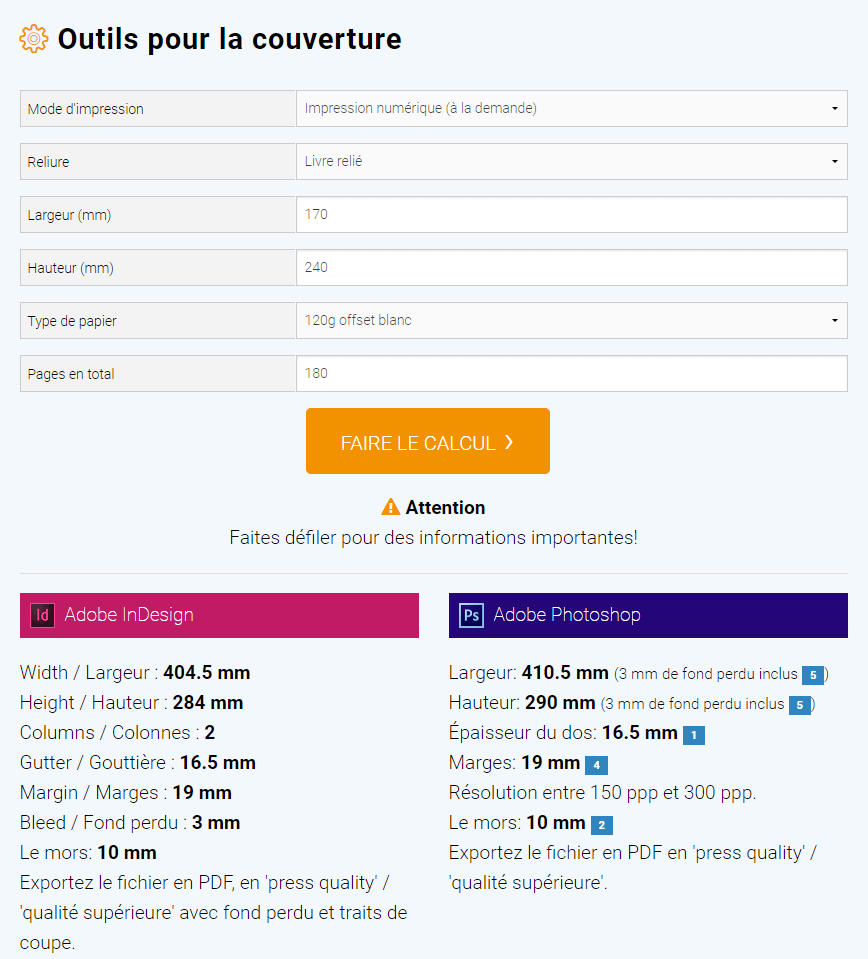
Saisissez toutes les informations sur votre livre dans l’outil de calcul. L’exemple suivant se base sur un format de 170 x 240 mm. Après avoir complété les informations, cliquez sur FAIRE LE CALCUL.
Les dimensions à utiliser dans InDesign sont alors calculées. Faites défiler la page vers le bas pour afficher le résultat du calcul.
Ouvrez InDesign et créez un nouveau fichier. Reprenez les données calculées par l’outil de calcul dans InDesign.
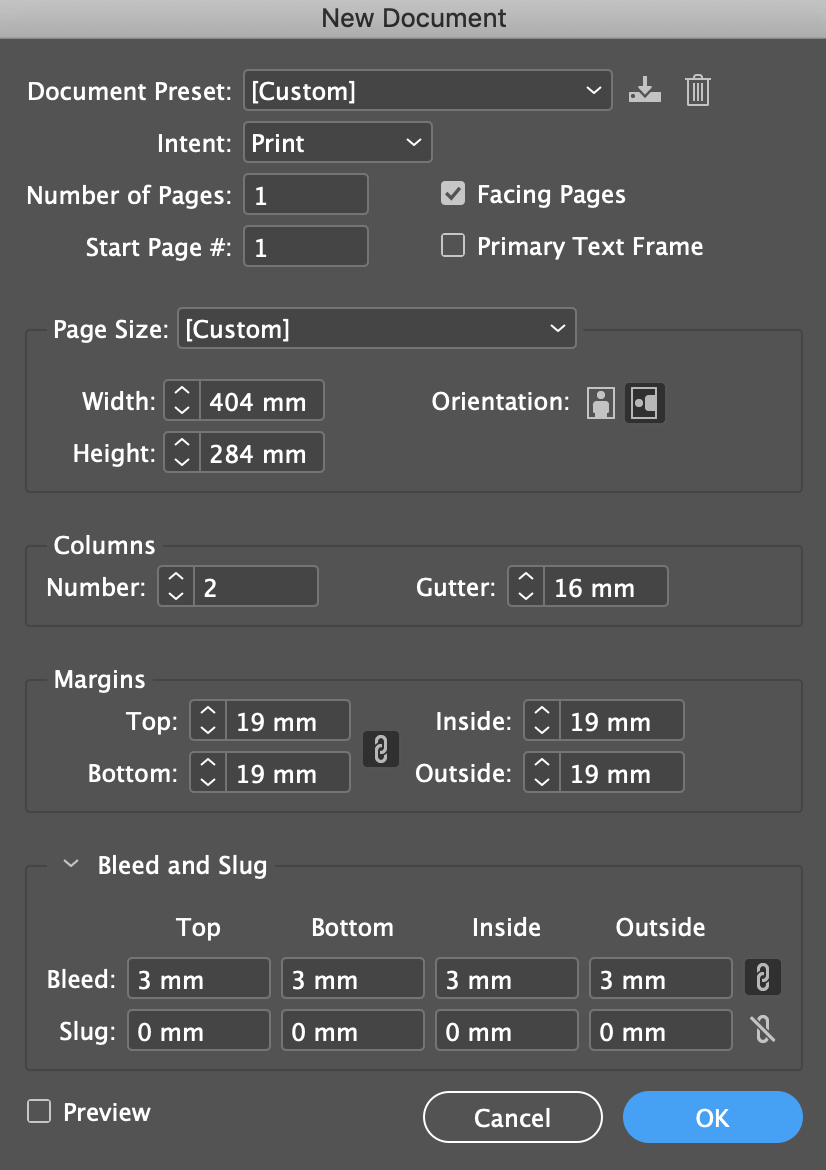
Version anglaise :
Number of Pages : saisissez la valeur 1 pour le nombre de pages.
Width : indiquez la largeur de votre couverture. Vous pouvez retrouver les dimensions dans l’outil de calcul.
Height : précisez la hauteur de votre livre. Vous pouvez retrouver les dimensions dans l’outil de calcul.
Columns : indiquez ici la valeur 2.
Gutter : précisez l’épaisseur du dos de votre livre.
Margins : définissez l’espace nécessaire pour replier la couverture vers l’intérieur afin de permettre un bon collage.
Bleed : précisez le fond perdu. Le fond perdu doit être de 3 mm dans chaque champ de saisie.
Slug : vous pouvez laisser ce champ vide.
Passons ensuite aux 2 cases à cocher en haut à droite :
Facing Pages : comme il ne s’agit que d’une seule page, cette case peut rester décochée.
Primary Text Frame : ne cochez pas cette case.
Version française :
Nombre de pages
Largeur
Hauteur
Colonnes
Gouttière
Marges
Fond perdu
Ligne-bloc
Pages en vis-à-vis
Bloc de texte principal
Après avoir terminé la configuration, cliquez sur OK.
Le fichier InDesign est alors créé et le document suivant s’affichera :
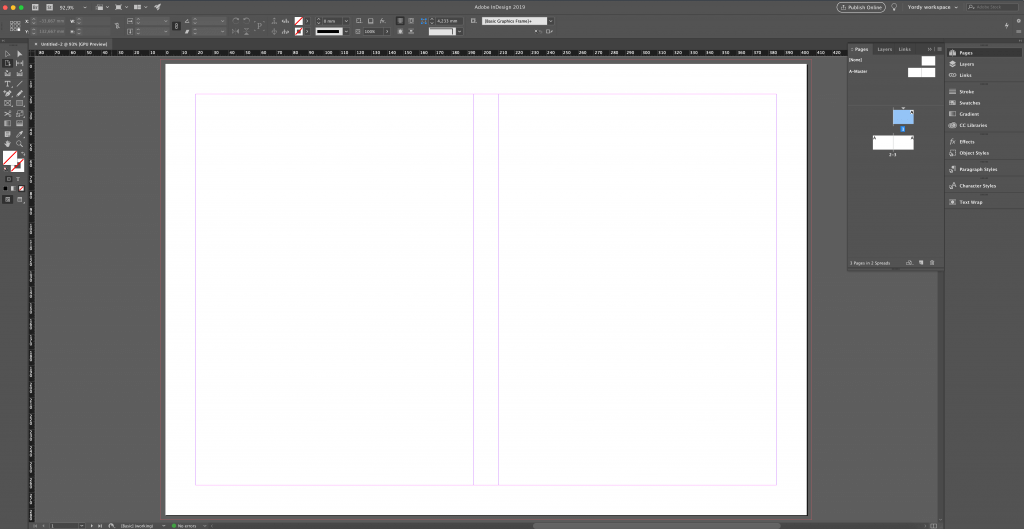
La zone correspondant à l’épaisseur du dos est clairement délimitée dans le document. La ligne violette indique les lignes de pliure des rembords qui seront rabattus.
Pour les couvertures rigides, il faut en effet prévoir un excédent de papier de 19 mm qui sera plié autour du carton, en débordant sur le verso de la première de couverture. Une page de garde sera ensuite collée sur le débord à l’intérieur de la couverture. Les rembords de 19 mm ne seront donc pas entièrement apparents.
Assurez-vous que votre modèle de couverture ne dépasse pas la zone délimitée par la ligne violette. Il faut cependant étendre la couleur d’arrière-plan ou les éléments graphiques jusqu’à 10 mm à l’intérieur de la zone de 19 mm afin qu’aucune surface blanche n’apparaisse sur la première de couverture ou sur la chasse.
Vous pouvez maintenant manuellement définir le mors du livre par l’intermédiaire de repères. À l’aide de votre souris, faites glisser le pointeur depuis la règle gauche et positionnez le repère à 10 mm à gauche du dos du livre. Créez ensuite un second repère et positionnez-le à 10 mm à droite du dos. Vous prenez ainsi en compte les dimensions du mors.
Voici une courte vidéo pour mieux illustrer ces différentes étapes :
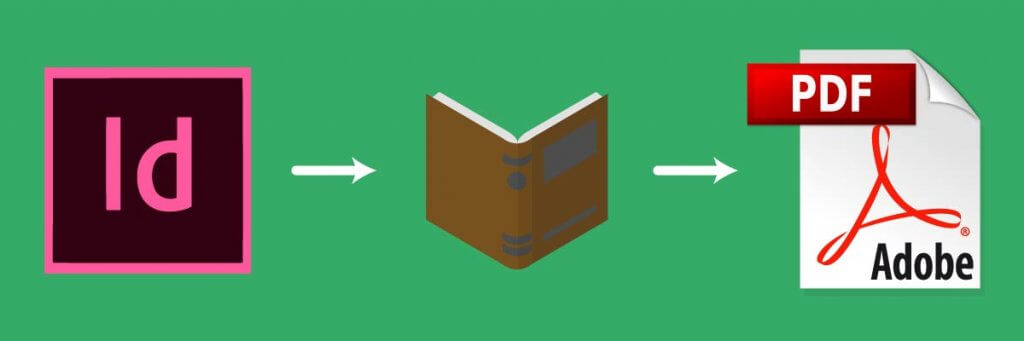
Créer un fichier PDF de la couverture depuis InDesign
Une fois terminée la création de votre couverture avec InDesign, vous pouvez l’exporter en format PDF. La procédure à suivre n’est toutefois pas exempte d’écueils potentiels. Qu’il s’agisse d’un livre broché, spirale ou relié, suivez donc attentivement les étapes décrites ci-dessous pour créer un fichier PDF de la couverture.
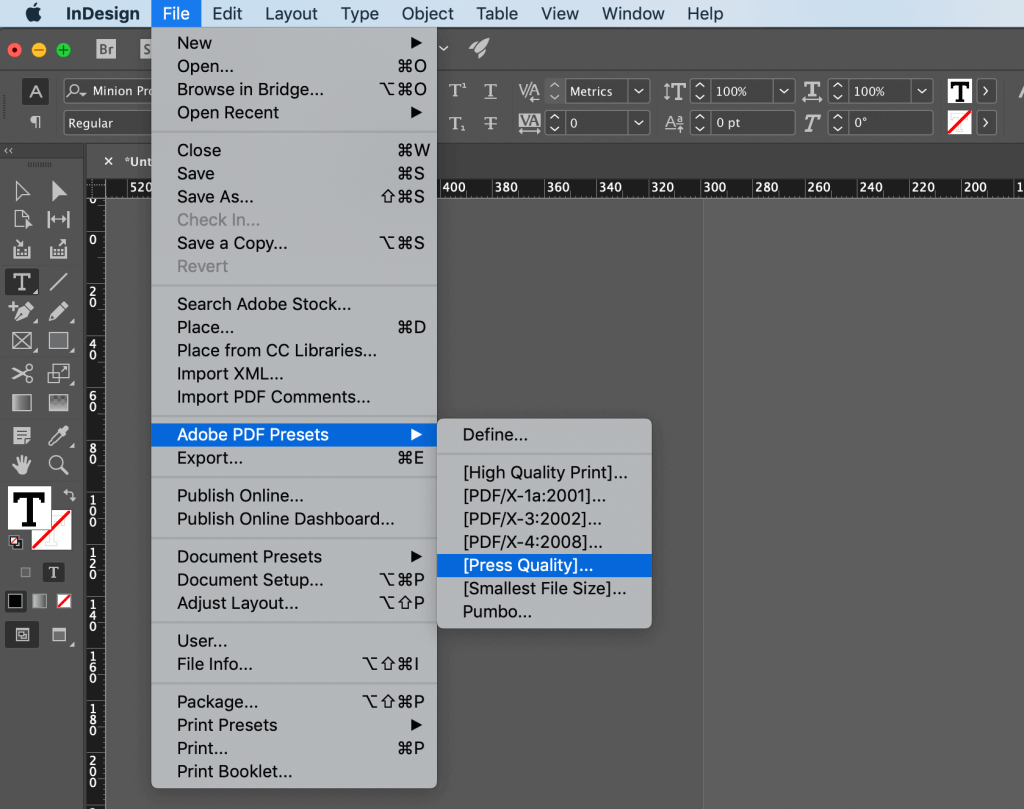
Version anglaise : cliquez sur File, puis sur Adobe PDF Presets et choisissez Press Quality.
Version française : Fichier, Paramètres prédéfinis Adobe PDF, Qualité Optimale.
Un écran dans lequel vous pourrez choisir l’emplacement d’enregistrement du fichier s’affichera. Choisissez un emplacement sur votre ordinateur et cliquez sur Save (ou Enregistrer en version française).
La fenêtre suivante s’affichera, dans laquelle quelques paramètres devront être configurés avant de créer le fichier PDF :
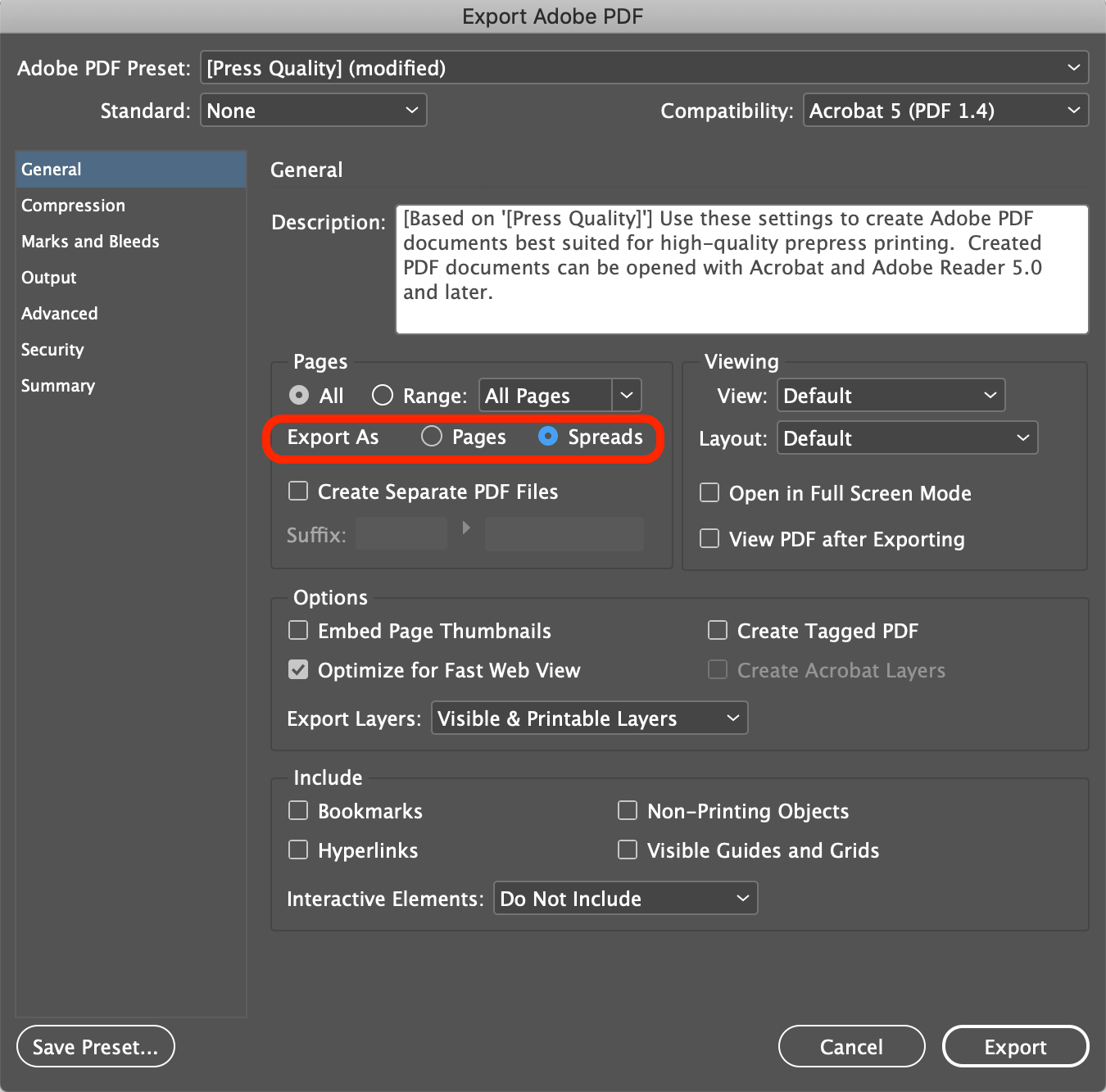
Version anglaise : le bouton correspondant à l’option Spreads du paramètre Export As doit être sélectionné. Assurez-vous que la bonne option est sélectionnée.
Version française : Exporter au format, Planches
Il vous reste encore 1 paramètre à régler dans le menu de gauche.
Version anglaise : cliquez sur Marks and Bleeds
Version française : Repères et fonds perdus
L’écran suivant s’affichera :
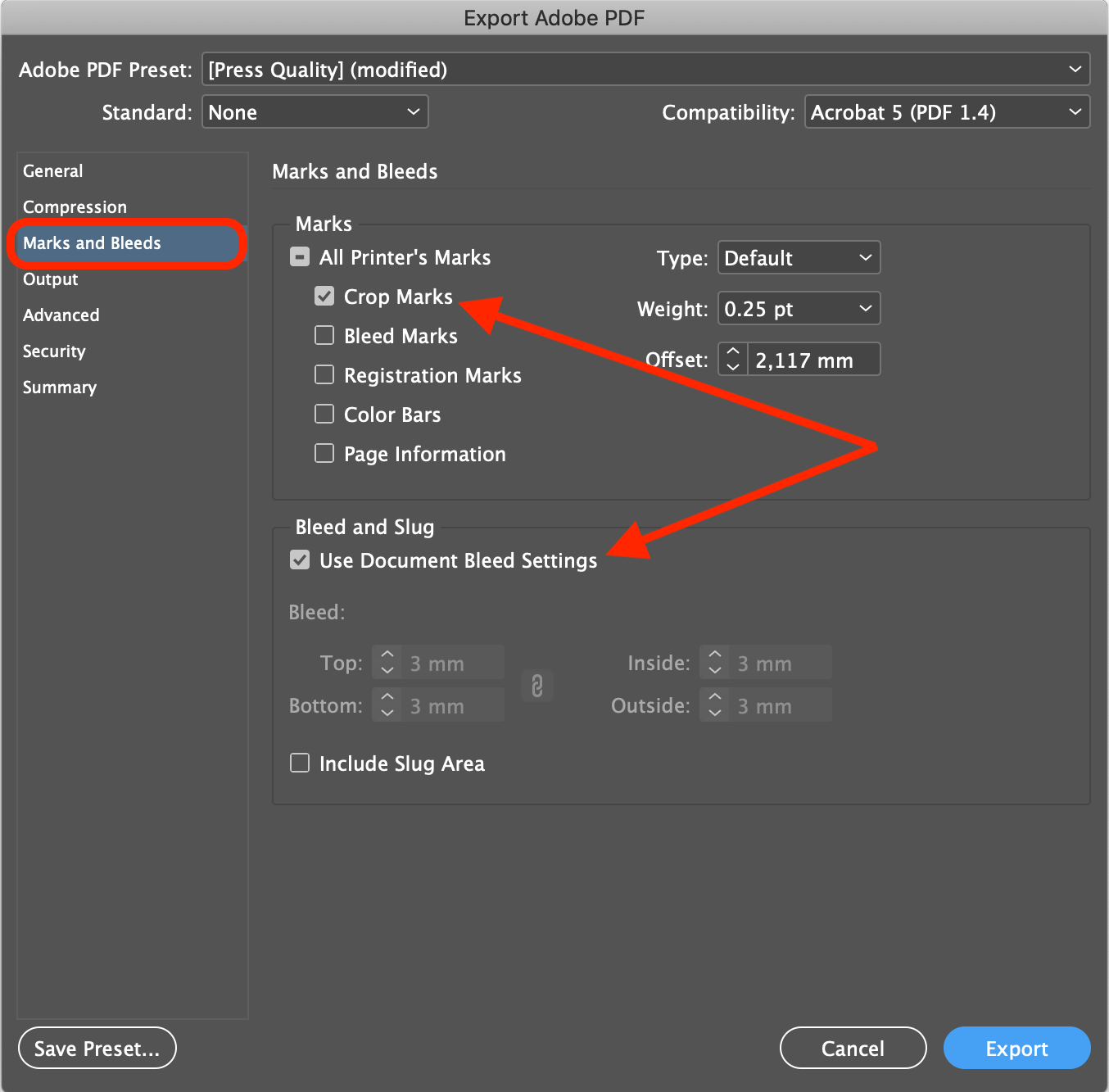
Version anglaise : cochez les cases Crop Marks et Use Document Bleed Settings. Si le document est configuré correctement, tous les champs situés en dessous du paramètre « Bleed » afficheront la valeur de 3 mm. Ces valeurs correspondent en effet aux paramètres du document.
Version française : Traits de coupe, Utiliser les paramètres de fond perdu du document
Tout est maintenant correctement paramétré et vous pouvez donc cliquer sur Export (ou Exporter en version française).
Voici une courte vidéo pour mieux illustrer la procédure de paramétrage :
Veillez à bien vérifier le PDF avant de télécharger le fichier vers votre projet de livre.
Si vous avez opté pour l’utilisation d’un fond perdu (bleed), assurez-vous que l’image ou la couleur s’étend jusqu’aux extrémités de la zone de 3 mm. En suivant les instructions de notre guide, vous serez en mesure de réaliser la mise en page de votre livre avec facilité. Si vous rencontrez des difficultés, n’hésitez pas à nous contacter. Nous avons une solide expérience en matière d’Adobe InDesign et nous pouvons vous accompagner dans vos premières démarches.
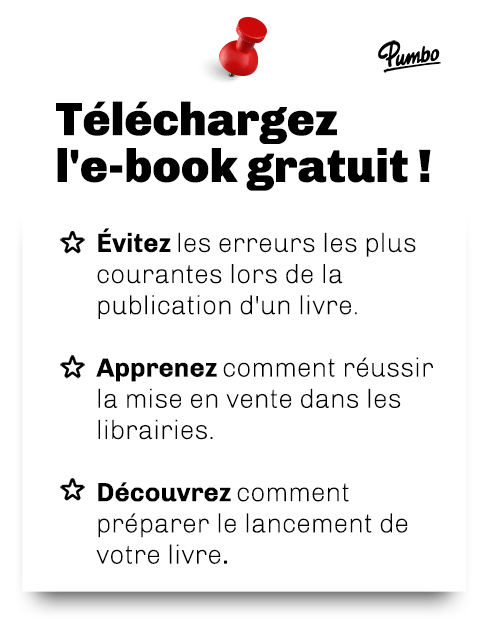

Ajouter un nouveau commentaire