Si vous faites imprimer un livre, il vous faut bien sûr une belle couverture. Vous souhaitez concevoir par vos soins une couverture, mais vous ne savez pas par où commencer ? Canva est une excellente solution, aussi bien pour les débutants que pour les designers expérimentés qui recherchent un outil de création à options multiples et qui est en même temps facile à utiliser. Avec cet article vous allez découvrir ce qu’est Canva. Vous allez découvrir comment vous pouvez créer facilement une couverture et quelles options supplémentaires vous pouvez exploiter en utilisant Canva Pro.
Sommaire :
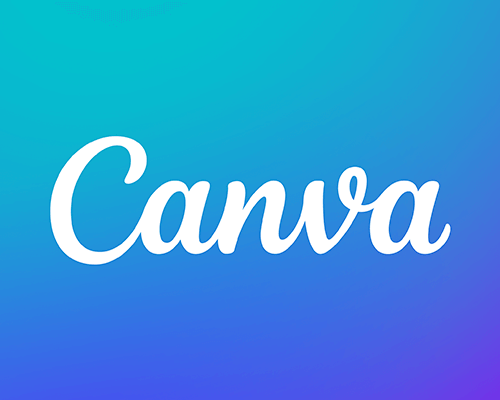
Qu’est-ce que Canva ?
Canva est une plateforme de conception graphique en ligne et facile à utiliser. Canva permet aux utilisateurs de créer facilement des designs professionnels. Elle propose un large éventail de modèles pour les réseaux sociaux, des présentations, des affiches, des documents et bien plus encore. Grâce à son interface intuitive, manipulation "glisser-déposer" et à sa vaste bibliothèque d’images, où l'on trouve des icônes et des polices de caractère, Canva convient aussi bien aux débutants qu’aux designers expérimentés. Avec des options gratuites ou premium, Canva permet à chacun de créer du contenu visuel attrayant sans avoir de compétence avancée en design.
Canva est disponible sur différents systèmes d'exploitation :
Web : www.canva.com
Windows : Télécharger pour Windows
Mac OS : Télécharger pour Mac
iOS : Télécharger pour iOS
Android : Télécharger pour Android
Version gratuite ou Canva Pro
Le programme est disponible en version gratuite et en version payante (Canva Pro). La version gratuite est adaptée pour des petits projets et offre des fonctionnalités limitées. Pour une expérience complète, il est conseillé de passer à la version Pro, qui coûte 12,00 € par mois ou 110,00 € par an.
Voici un aperçu des différences entre les versions gratuite et Pro :
Version gratuite :
- Accès limité aux modèles : Vous avez accès à une large gamme de modèles, mais pas à toute la bibliothèque.
- Accès limité aux photos et illustrations : La version gratuite donne accès à un nombre limité de photos, d' illustrations et d'icônes gratuites.
- Outils de conception de base : Elle inclut les outils de base nécessaires pour créer des designs.
- Dossiers limités : Limité à deux dossiers pour organiser vos créations.
- Polices de base : Accès à une sélection limitée de polices de caractères.
- Options de téléchargement : Vous pouvez télécharger vos designs dans des formats standards comme JPG, PNG et PDF.
- Exportation uniquement en RGB.
Version Pro :
- Accès complet à la bibliothèque de modèles : Accès à tous les modèles, y compris les modèles premium.
- Grande bibliothèque de photos et d'illustrations : Accès à des millions de photos, vidéos, fichiers audio et éléments graphiques premium.
- Outils de conception avancés : Outils supplémentaires comme la suppression de fond, l'animation des designs, et accès à des stickers et à des effets premium.
- Dossiers illimités : Possibilité de créer un nombre illimité de dossiers pour organiser vos créations.
- Kit de marque : Enregistrez les logos, palettes de couleurs et polices de votre marque pour une utilisation facile dans tous vos designs.
- Planificateur de contenu : Outil pour planifier et publier vos créations sur les réseaux sociaux.
- Stockage cloud : 100 Go de stockage cloud pour conserver vos créations et ressources.
- Collaboration en équipe : Travaillez avec plusieurs membres de l’équipe sur des projets communs et utilisez des dossiers partagés.
- Outil de redimensionnement : Adaptez facilement vos designs à différents formats en un clic.
- Options de téléchargement supplémentaires : Téléchargement avec arrière-plan transparent, options de compression et GIFs/MP4 animés.
- Exportation possible en RGB et CMJN.
Configurer une couverture de livre broché
Avant de configurer la couverture, il est nécessaire de calculer ses dimensions en utilisant l’outil de couverture.
Dans cet outil, vous pouvez spécifier les caractéristiques du livre, puis cliquer sur « calculer » pour obtenir les dimensions de la couverture.
Pour configurer la couverture dans Canva, nous avons besoin de la largeur et de la hauteur totales sans fond perdu, car Canva applique automatiquement le fond perdu.
Dans notre exemple, nous obtenons une largeur de 318,4 mm et une hauteur de 210 mm. L’épaisseur du dos du livre sera de 22,3 mm.
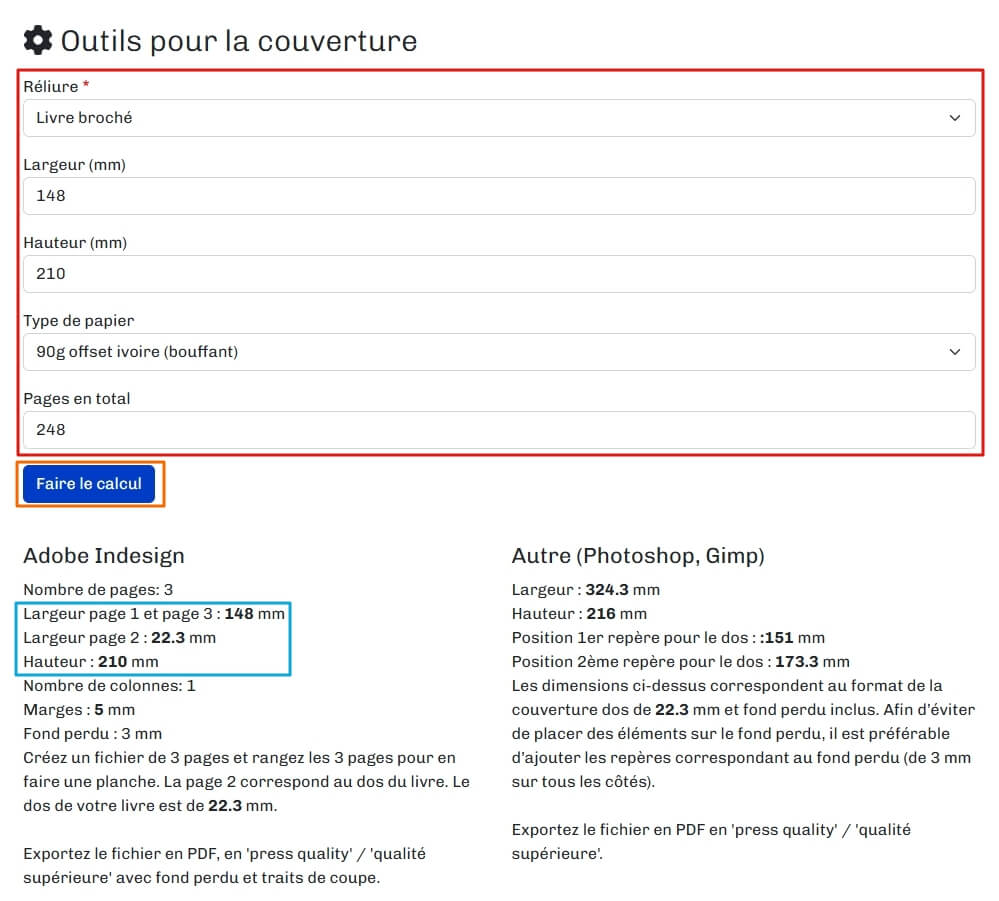
Pour configurer une couverture souple dans Canva, commencez par créer un nouveau document.
Cliquez en haut à gauche sur « Créer un design ».
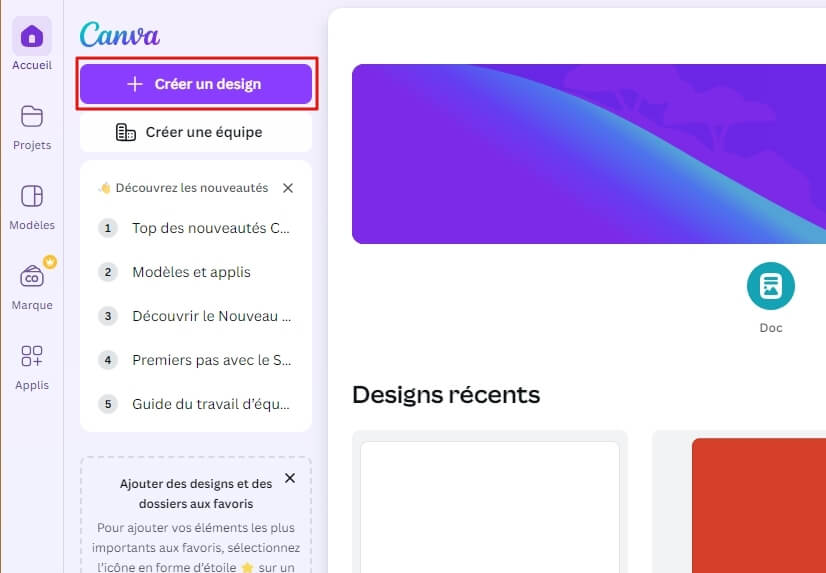
Une fenêtre s'ouvre où vous pouvez choisir parmi différents modèles ou définir votre propre design.
Cliquez dans le menu de gauche sur « Dimensions personnalisées ».
Cette étape est essentielle, car elle vous permet de définir manuellement les dimensions de la couverture, sans dépendre des formats prédéfinis.
Avant de saisir les dimensions, vérifiez que les « unités » sont réglées sur millimètres (mm). Si ce n'est pas le cas, modifiez-les.
Entrez la largeur et la hauteur calculées avec l'outil de couverture.
Cliquez sur « Créer un design ».
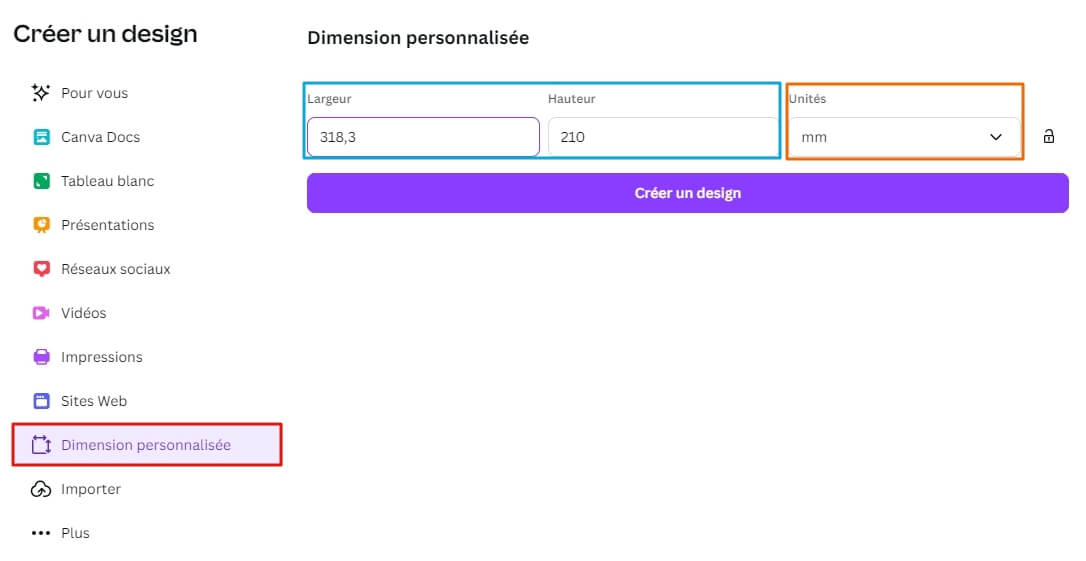
Maintenant que le document est créé, nous allons configurer le dos du livre.
Cliquez en haut à droite sur « Fichier ».
Allez dans « Paramètres ».
Vérifiez que les cases « Afficher les règles et les repères » et « Afficher les fonds perdus » sont cochées. Si ce n’est pas le cas, cliquez dessus pour les activer.
Cliquez sur « Ajouter des repères ».
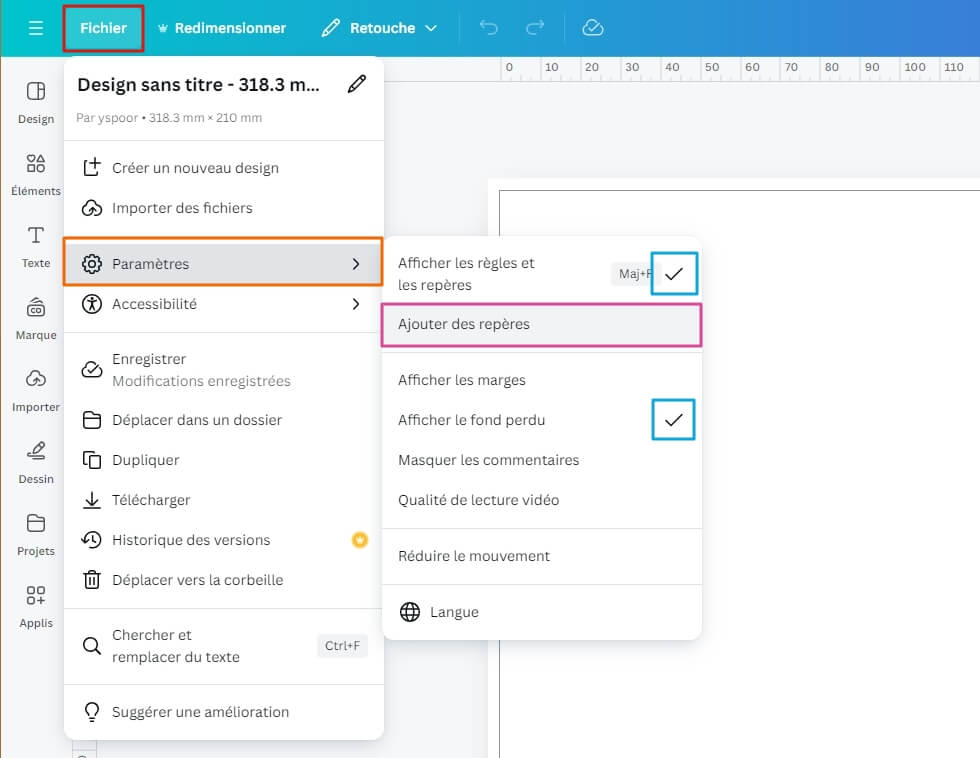
Sélectionnez « Sur mesure».
Dans « Colonnes », entrez le nombre 2.
Pour l’espacement, saisissez l’épaisseur du dos du livre calculée avec l’outil de couverture, dans notre exemple, 22,3 mm.
Laissez la marge à 0.
Cliquez ensuite sur « Ajouter des repères ».
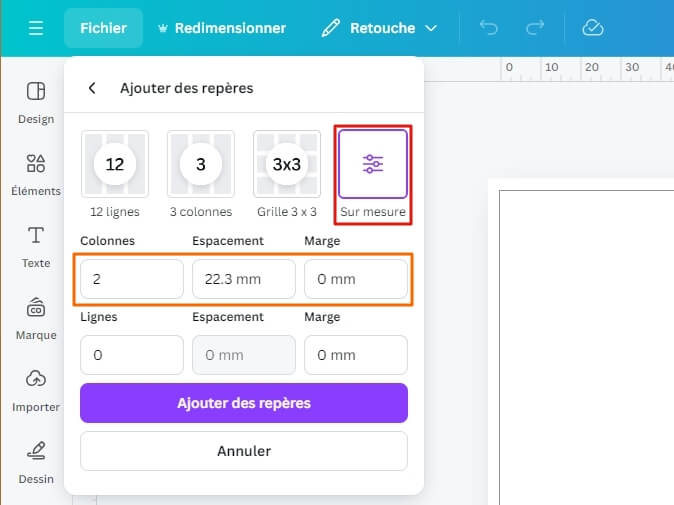
Le document est maintenant créé !
Comme vous pouvez le voir, il est désormais divisé en trois parties :
Quatrième | Dos | Première
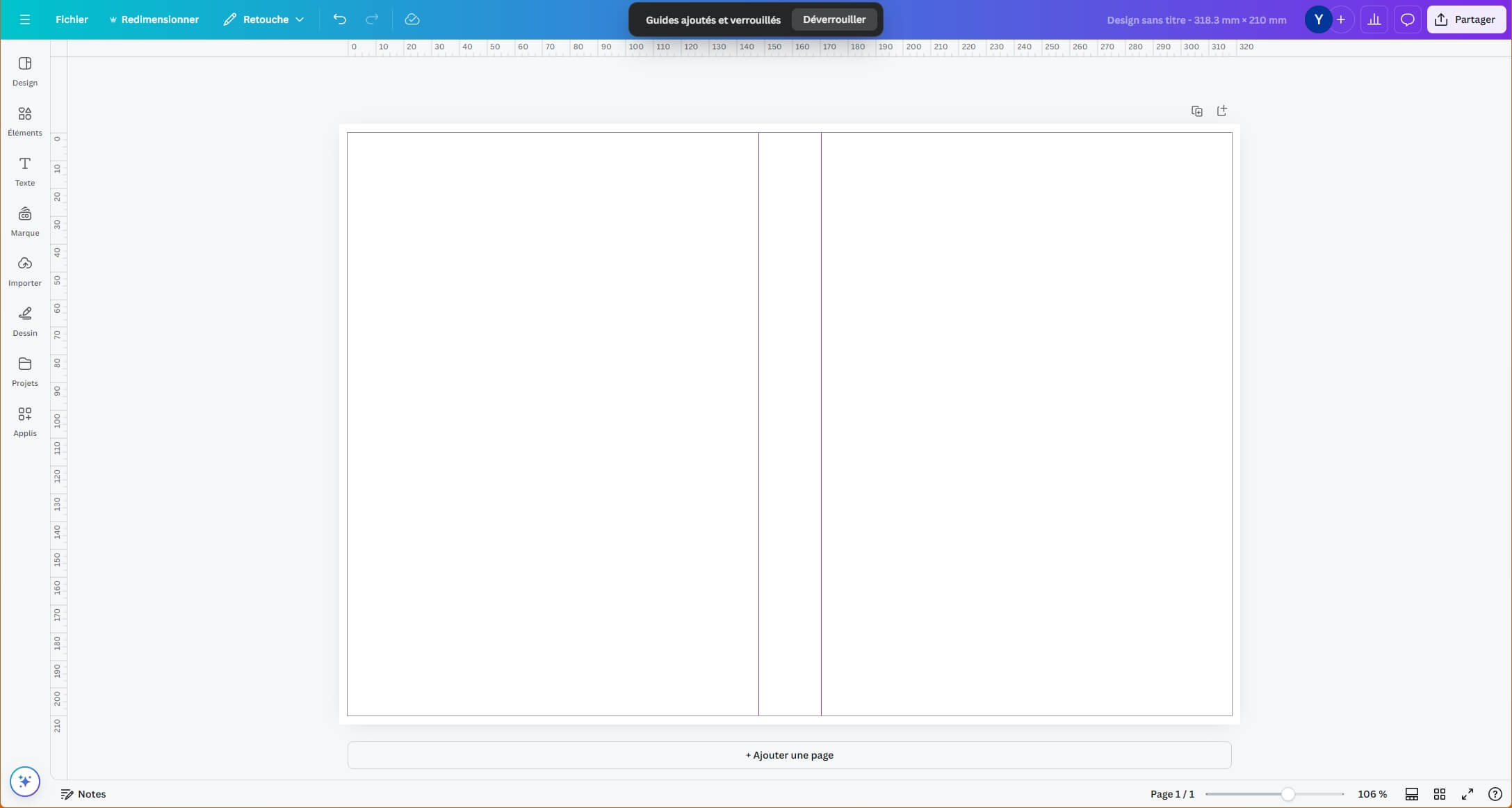
Configurer une couverture reliée
Avant de configurer la couverture du livre, nous devons d’abord calculer ses dimensions en utilisant l’outil de couverture.
Pour la mise en page de la couverture, nous avons besoin de la hauteur, de la largeur, du pli et de l’épaisseur du dos.
Dans l’exemple ci-contre :
Largeur = 360,1 mm
Hauteur = 254 mm
Épaisseur du dos = 16,1 mm
Pli des marges = 19 mm
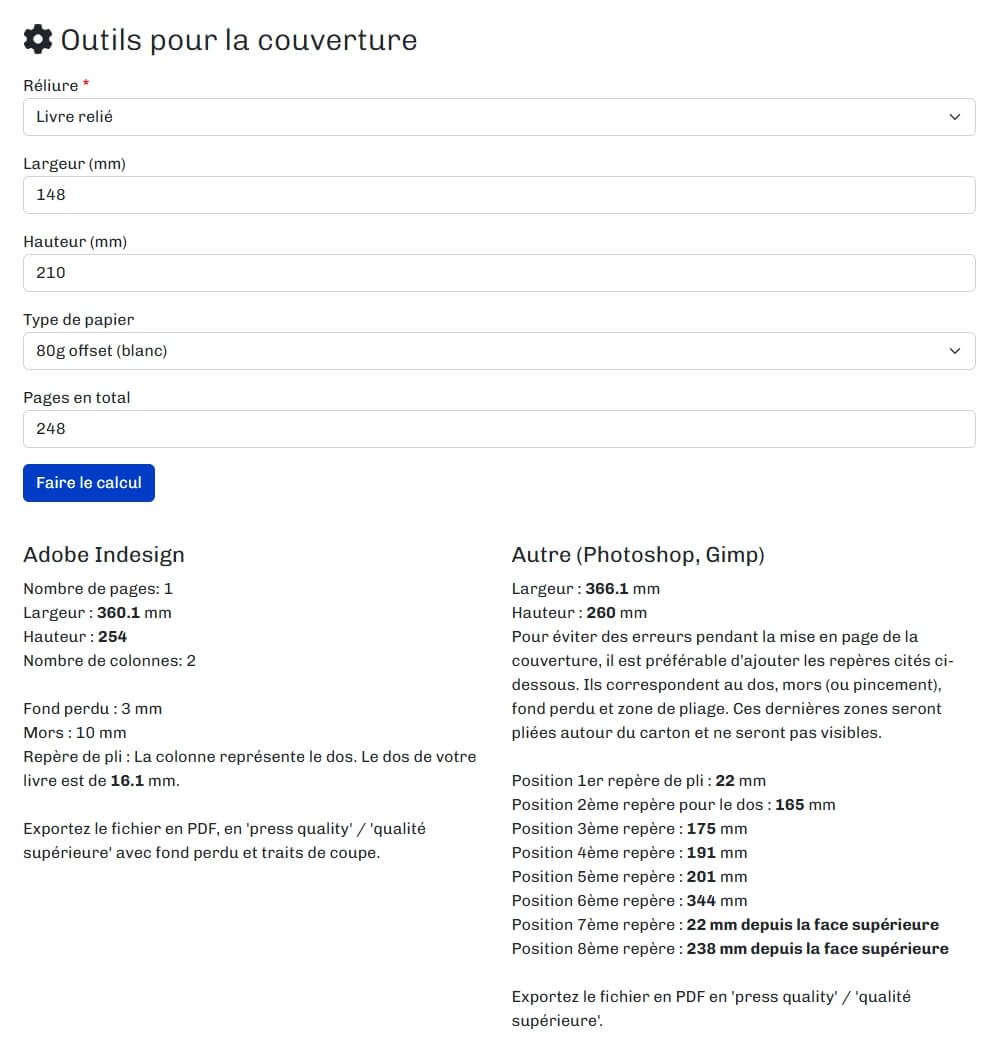
Pour configurer une couverture rigide dans Canva, commencez par créer un nouveau document.
Cliquez en haut à gauche sur « Créer un design ».
En bas du menu, cliquez sur « Dimensions personnalisées ».
Cette étape est essentielle, car elle vous permet de définir manuellement les dimensions de la couverture sans être limité par les formats prédéfinis.
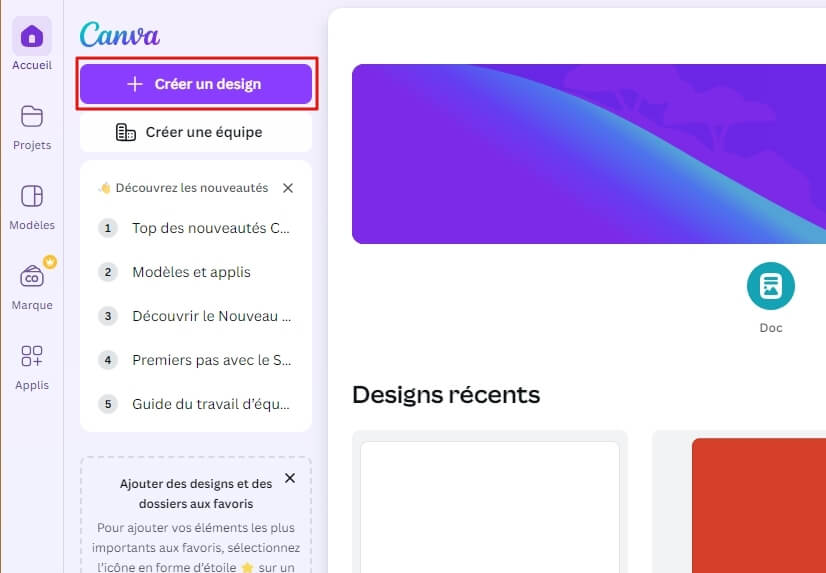
Une fenêtre s'ouvre où vous pouvez choisir parmi différents modèles ou définir votre propre design.
Cliquez dans le menu de gauche sur « Dimensions personnalisées ».
Cette étape est essentielle, car elle vous permet de définir manuellement les dimensions de la couverture, sans dépendre des formats prédéfinis.
Avant de saisir les dimensions, vérifiez que les « unités » sont réglées sur millimètres (mm). Si ce n'est pas le cas, modifiez-les.
Entrez la largeur et la hauteur calculées avec l'outil de couverture.
Cliquez sur « Créer un design ».
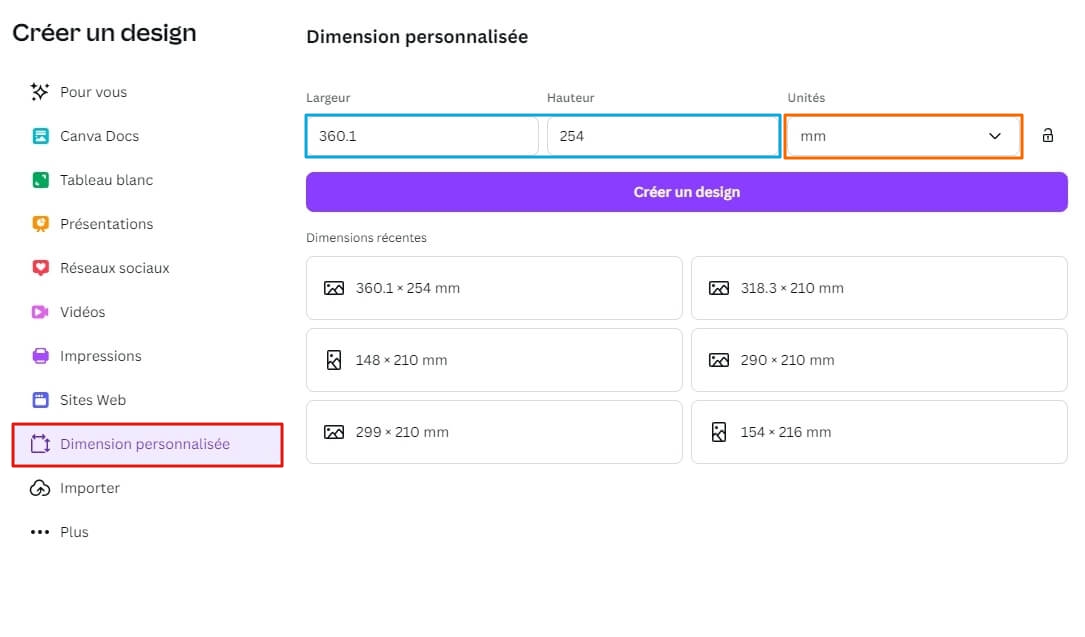
Maintenant que le document est créé, nous allons configurer la tranche du livre.
Cliquez en haut à droite sur « Fichier ».
Allez dans « Paramètres ».
Vérifiez que les cases « Afficher les règles et les repères » et « Afficher les fonds perdus » sont cochées. Si ce n’est pas le cas, activez-les en cliquant dessus.
Cliquez sur « Ajouter des repères ».
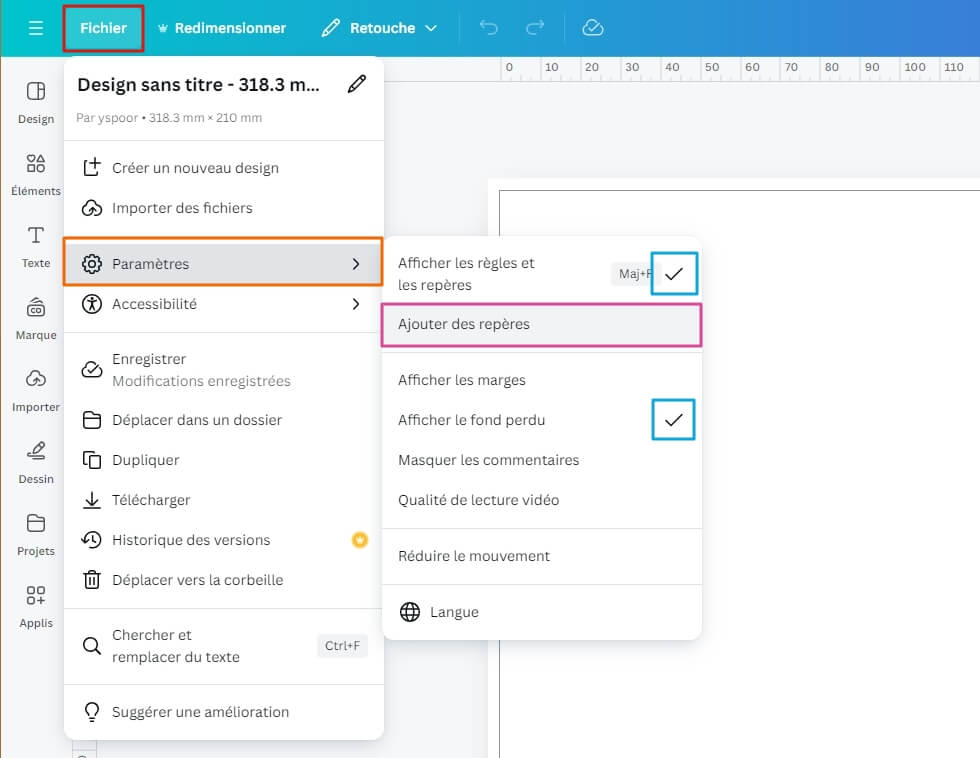
Sélectionnez « Sur mesure ».
Entrez « 2 » pour le nombre de colonnes et « 1 » pour le nombre de rangées.
Pour l’« espacement », saisissez l’épaisseur de la tranche calculée avec l’outil de couverture, dans notre exemple, 16,1 mm.
Réglez les « marges » sur 19 mm.
Cliquez ensuite sur « Ajouter des repères ».
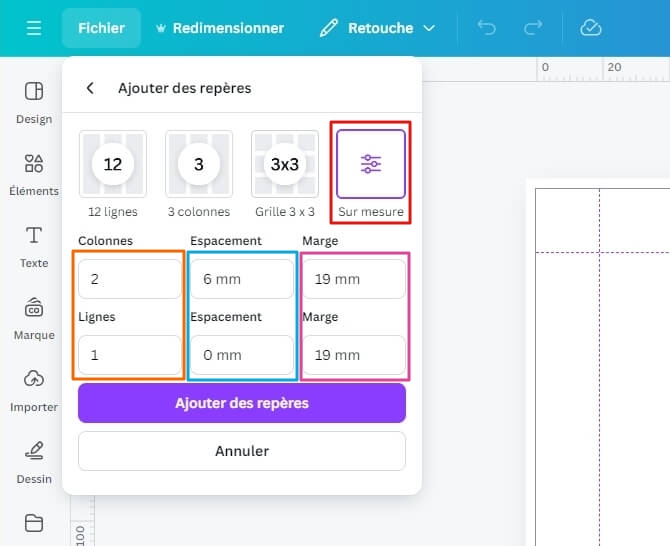
Le document est maintenant créé !
Comme vous pouvez le voir, il est divisé en plusieurs parties :
Marge de pli
Pli | Quatrième | Dos | Première | Pli
Marge de pli
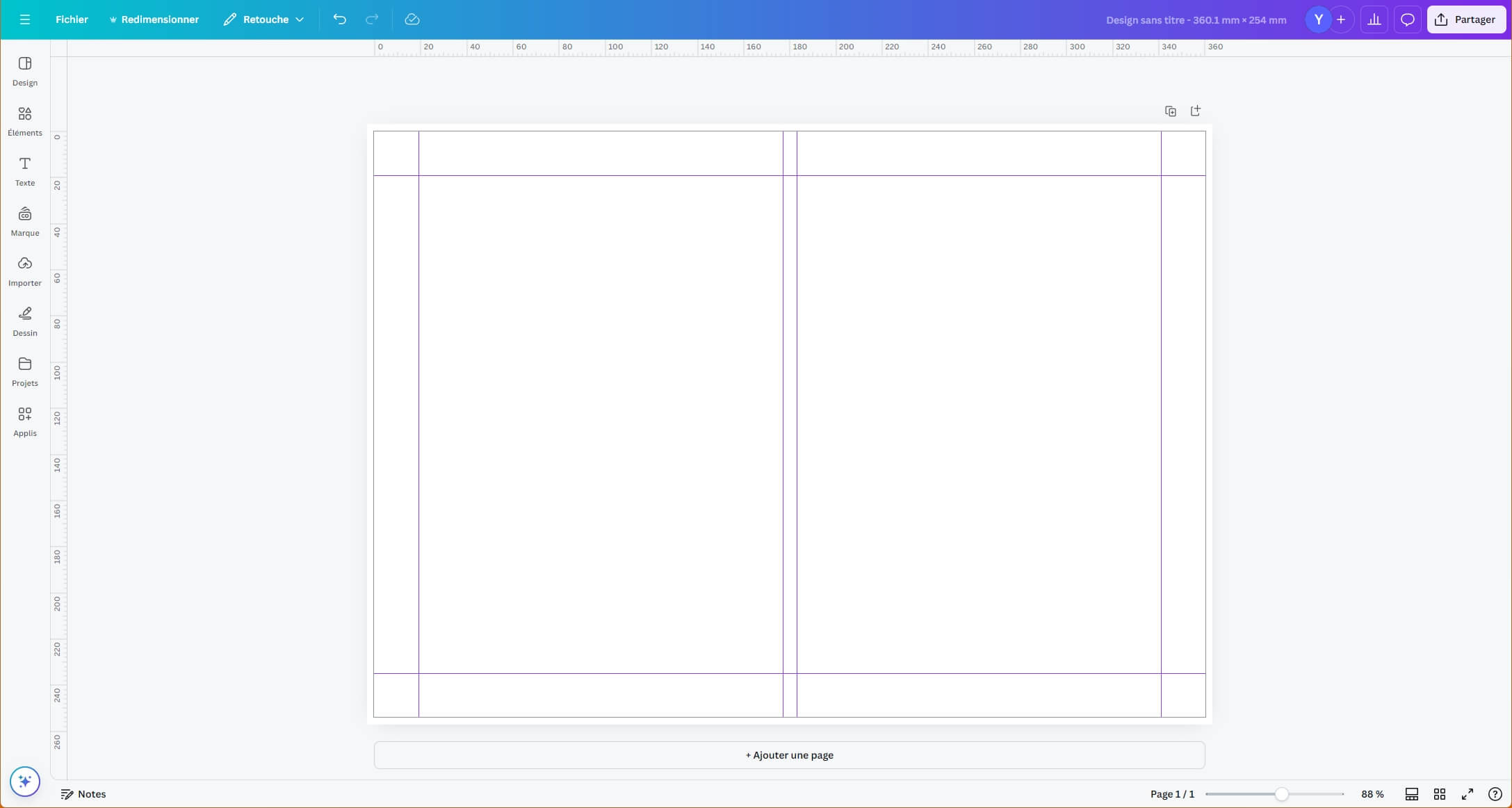
Exporter en PDF
Une fois que la couverture est entièrement prête, vous pouvez l’exporter en PDF.
Cliquez en haut à droite sur « Partager ».
Puis, cliquez sur « Télécharger ».
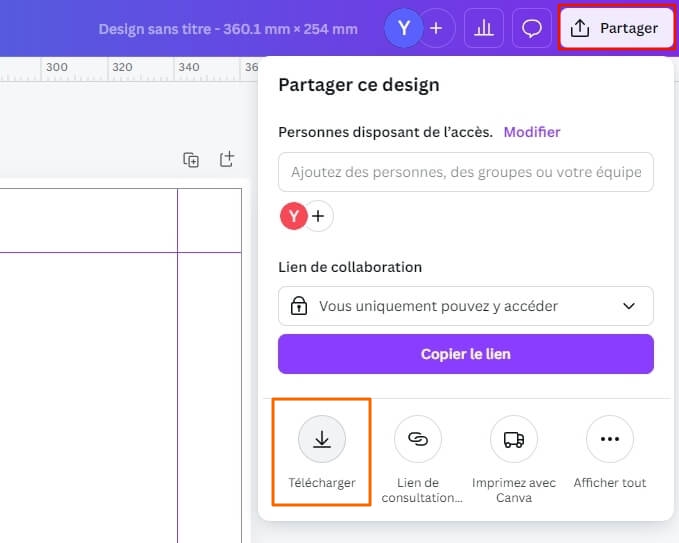
Dans les options de types de fichier, choisissez « PDF pour impression ».
Assurez-vous que la case « repères de coupe et fond perdu » est cochée.
Avec la version gratuite, vous ne pouvez choisir que les couleurs RGB, qui seront ensuite converties en CMJN par nos soins.
Si vous utilisez la version payante, vous pouvez sélectionner « CMJN » comme profil de couleur.
Pour ne pas avoir à ressaisir ces paramètres pour une prochaine couverture, cochez la case « enregistrer les paramètres de téléchargement ».
Cliquez sur « Télécharger » pour enregistrer le PDF de la couverture.
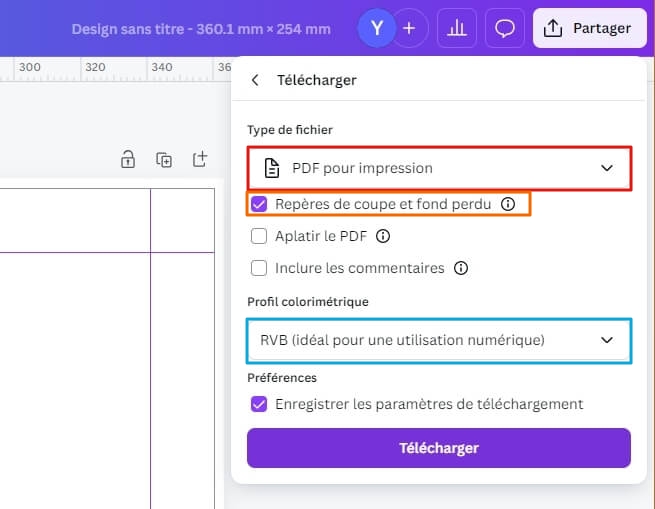
Créer l’intérieur d’un livre avec Canva
La mise en page de l’intérieur d’un livre est plus complexe que celle d’une couverture. Cela s’explique par le fait que l’intérieur comporte généralement de nombreuses pages, et que Canva ne permet pas de faire passer facilement le texte d’une page à l’autre. Canva est particulièrement adapté pour la conception de pages individuelles, où chaque mise en page s’adapte parfaitement à une seule page. Pensez par exemple aux livres photos ou aux livres de cuisine où chaque recette occupe une page entière.
Il est donc compliqué de mettre en page un livre avec beaucoup de texte. Une fois les pages remplies, si vous souhaitez ajouter du contenu, le texte ne se déplacera pas automatiquement vers la page suivante. De plus, Canva ne propose pas d’option pour insérer des numéros de page automatiquement ou pour générer une table des matières.
Pour la mise en page de l’intérieur, nous recommandons donc d’utiliser Adobe InDesign ou Microsoft Word, car ces logiciels permettent un flux de texte fluide entre les pages.
Conclusion
Canva offre une interface facile d'accès, idéale pour créer des couvertures de livres. Cependant l'interface est moins adapté à la mise en page de l’intérieur du livre. Même si Canva est un outil pratique, concevoir une couverture peut tout de même être difficile. Vous trouvez cela trop compliqué ? Pas de souci, en tant que client de Pumbo, nous vous aidons volontiers à concevoir votre couverture et ceci gratuitement. Contactez-nous si vous êtes intéressé.
Vous avez des questions sur l’utilisation de Canva ? N’hésitez pas à les poser dans les commentaires ci-dessous.
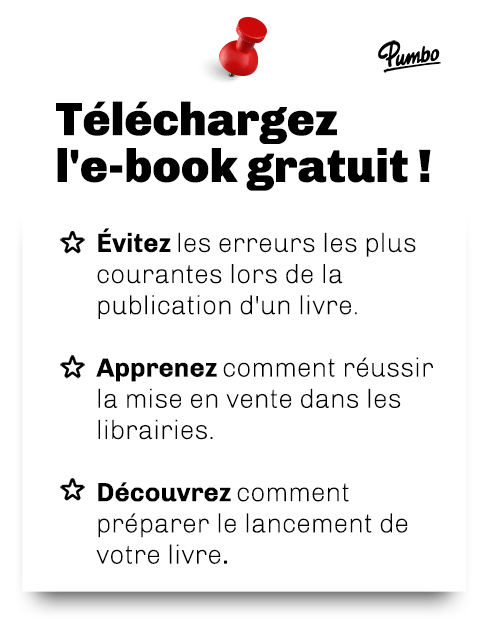

Ajouter un nouveau commentaire