Dans des cas très rares, le client découvre à la réception de son livre que les couleurs réelles ne correspondent pas à ses attentes. Deux solutions se présentent alors pour éviter cette mauvaise surprise. Assurez-vous d’abord que votre écran est correctement calibré. Veillez ensuite à bien utiliser les profils de couleur.
Dans cet article, vous apprendrez davantage sur les profils de couleur et sur leur configuration en utilisant InDesign et Photoshop.

Vous découvrirez également comment installer de nouveaux profils de couleur au sein de ces logiciels.
Table des matières
Qu’est-ce qu’un profil de couleur ?
Pourquoi utiliser des profils de couleur ?
Quels profils de couleur sont utilisés par Pumbo ?
Installation de profils de couleur sur Mac
Installation de profils de couleur sur Windows
Configuration et installation de profils de couleur sous InDesign (Apple et Windows)
Configuration et installation de profils de couleur sous Photoshop (Apple et Windows)
InDesign ou Photoshop ?
Qu’est-ce qu’un profil de couleur ?
Le bleu est bleu et le rouge est rouge, rien de plus simple. Nous sommes d’accord, n’est-ce pas ? Hélas, il en va autrement dans le monde digital. Les couleurs qui s’affichent sur votre écran diffèrent selon la marque, le type et le modèle. Dans la même logique, la couleur d’impression varie en fonction du type de papier utilisé.
Commençons par un petit cours d’histoire. Dans le but de créer un système standardisé de gestion des couleurs, un Comité International de la Couleur (lnternational Color Consortium ou ICC en anglais) fut établi en 1993 par huit entreprises de l’industrie. Le comité compte parmi ses entreprises fondatrices des acteurs majeurs comme Adobe, Agfa (connu pour ses pellicules), Apple et Microsoft. Aujourd’hui le système ICC est devenu la norme dans le domaine de la gestion des couleurs.

La norme ICC est basée sur des modes colorimétriques, les principaux sont les modes RVB (RGB en anglais) et CMJN (CMYK en anglais). Le sigle RVB signifie Rouge, Vert et Bleu. Il s’agit du mode colorimétrique utilisé pour l’affichage des couleurs sur un écran. Le sigle CMJN signifie Cyan, Magenta, Jaune et Noir. Ce mode colorimétrique est destiné à l’imprimerie.
Nous utilisons donc le mode CMJN pour les publications sur papier et pour les supports imprimés. Cependant, les modes colorimétriques ne prennent pas en compte les types de papier utilisés en imprimerie. Supposons que vous transmettiez à l’imprimerie un fichier PDF contenant uniquement le mode colorimétrique CMJN. La couleur imprimée pourra alors varier selon le type de papier utilisé, ce qui n’est pas souhaitable.
Pourquoi utiliser des profils de couleur ?
Afin de garantir une impression correcte sur tout type de papier, on utilise des profils de couleur. On distingue deux catégories principales de papier : le papier couché et le papier non couché. Le papier couché est un papier dont la surface est traitée, contrairement au papier non couché. Le papier offset sans bois et le papier bouffant sont deux types spécifiques de papier non couché.
Le papier offset sans bois et le papier bouffant sont deux types
de papier non couché et donc non traité
Le papier couché est recouvert d’une ou plusieurs couches de produits
La grande majorité des couvertures de livres sont imprimées sur du papier couché. En revanche, le papier offset sans bois est très rarement utilisé pour les couvertures.
Les propriétés d’absorption du papier offset sans bois le distinguent du papier couché. Quand on observe une goutte d’encre qui tombe sur du papier offset, on remarque que l’expansion de cette goutte est plus importante que celle observée sur du papier couché. Les deux types de papier nécessitent donc des quantités d’encre différentes. Les profils de couleur prennent en compte ces caractéristiques, contrairement au mode CMJN. Ces informations sont directement inscrites dans les profils.
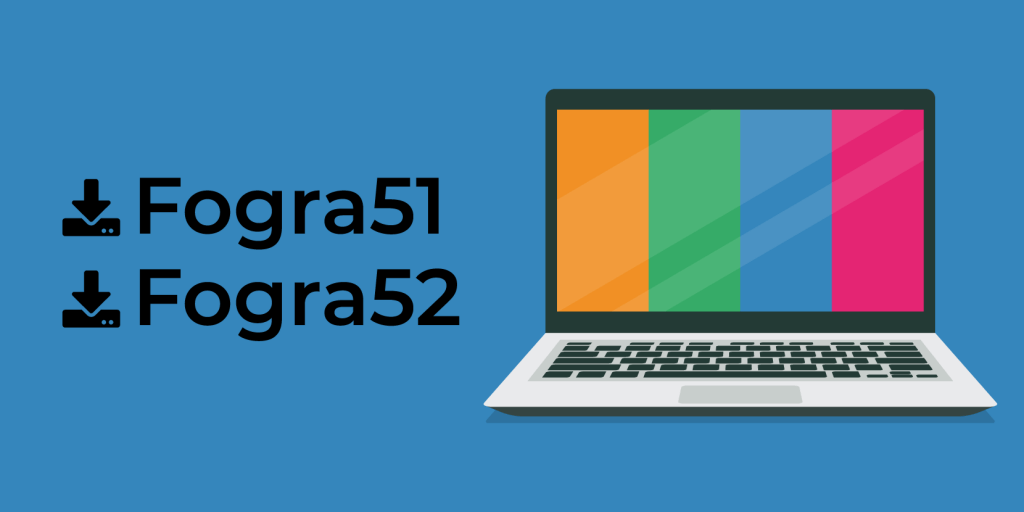
Quels profils de couleur sont utilisés par Pumbo ?
Les profils de couleur les plus couramment utilisés en impression sont le profil Fogra29 pour le papier offset sans bois et le profil Fogra39 pour le papier couché. Ces profils colorimétriques sont définis par défaut dans InDesign et Photoshop. Ils existent toutefois depuis de nombreuses années et sont moins adaptés aux usages actuels. Aujourd’hui, nous disposons de profils de couleur plus performants qui permettent aux imprimantes les plus modernes de gérer de façon optimale leur consommation d’encre. Les anciens profils Fogra29 et Fogra39 fonctionnent toujours bien, mais les profils plus récents affichent une performance nettement meilleure.
Chez Pumbo, nous utilisons donc les nouvelles versions Fogra51 et Fogra52, respectivement pour le papier couché et pour le papier offset sans bois. Nous prenons également toujours en charge les anciennes versions Fogra 29 et 39. Vous découvrirez ci-dessous comment installer les nouvelles versions.
Utilisez le profil Fogra29 ou sa version plus récente Fogra52 pour le papier offset sans bois
Utilisez le profil Fogra39 ou sa version plus récente Fogra51 pour le papier couché
Installation de profils de couleur sur Mac
Nous avons noté que les nouveaux profils colorimétriques utilisés par Pumbo, le profil Fogra51 pour le papier couché et le profil Fogra52 pour le papier offset sans bois, ne sont pas installés par défaut dans Photoshop et InDesign. Il est donc nécessaire de les télécharger et de les installer soi-même. Vous pouvez télécharger ces profils en suivant ces liens :
Vous travaillez sur Mac ? Installez facilement le profil de couleur en suivant les instructions suivantes :
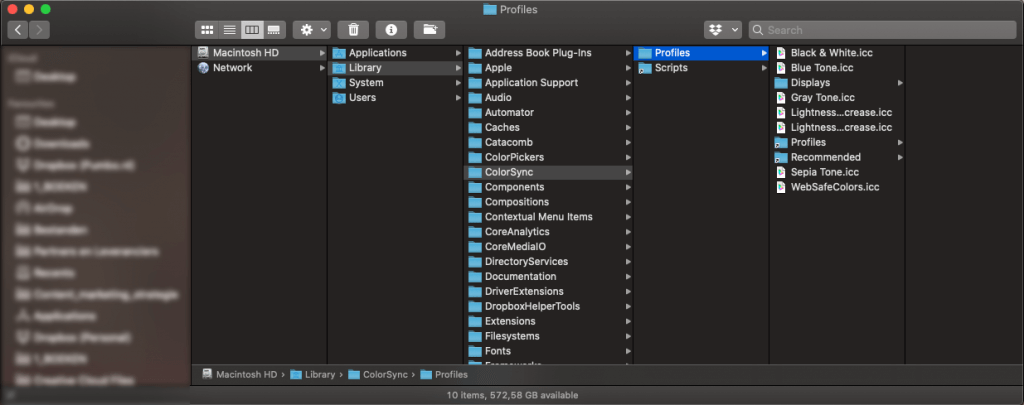
Naviguez vers le disque dur « Macintosh HD », puis vers « Bibliothèque ». Faites défiler vers le bas jusqu’à « ColorSync », puis « profiles ». Copiez le profil de couleur dans ce dossier. Pour terminer l’installation, veillez à redémarrer InDesign ou Photoshop. Le profil est alors prêt à l’emploi.
Installation de profils de couleur sur Windows
La procédure d’installation des profils colorimétriques est légèrement différente sur Windows.
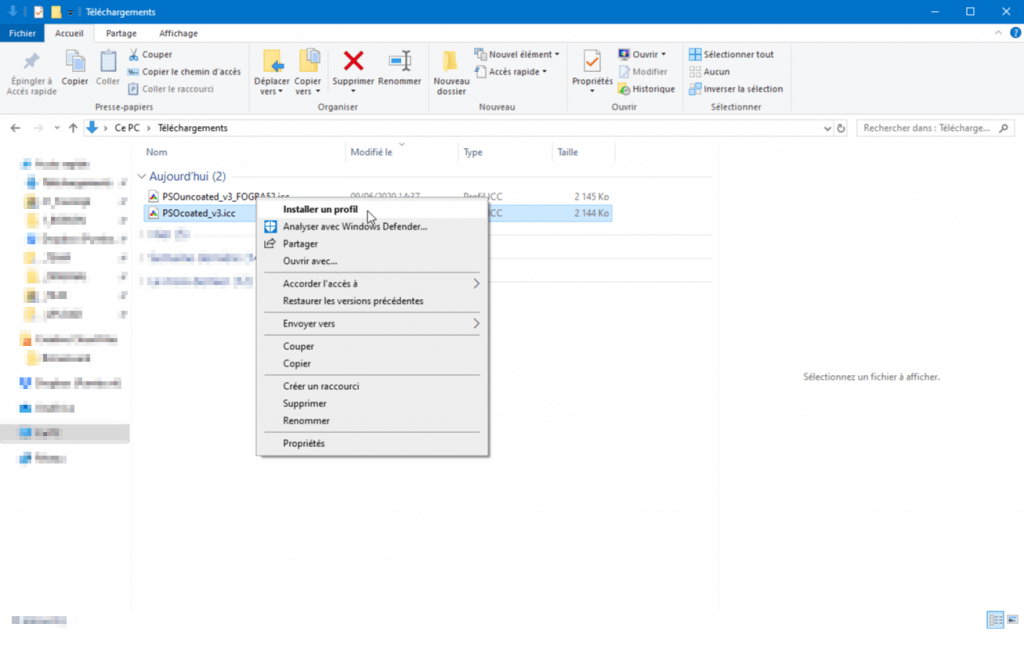
Cliquez avec le bouton droit sur le profil de couleur correspondant. L’option « installer le profil » apparaît dans le menu. Sélectionnez cette option. Une fois l’installation terminée, le profil est prêt à l’emploi.
Si vous n’arrivez pas à installer le profil de couleur à l’aide de cette méthode, essayez la méthode suivante :
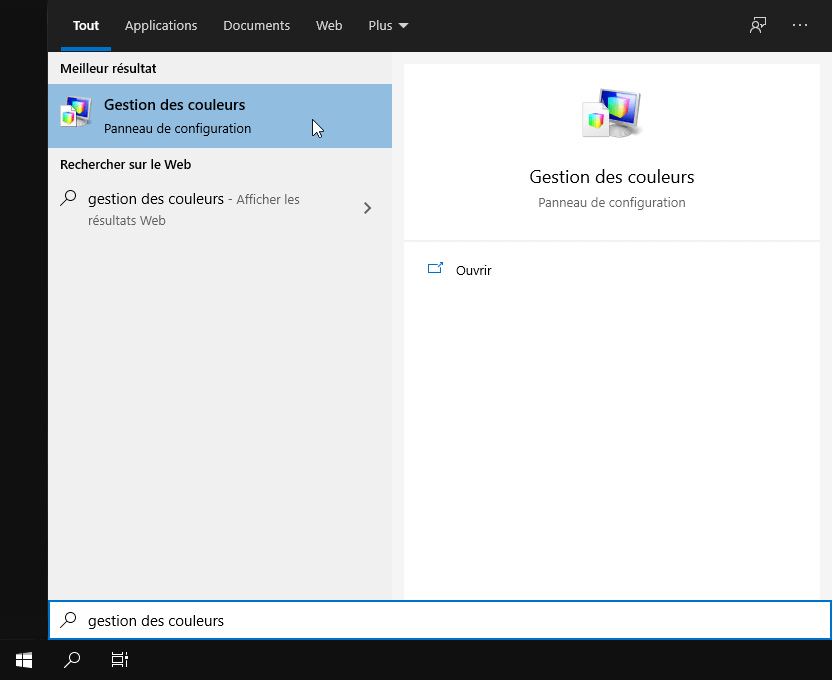
Cliquez sur « Démarrer » en bas à gauche de l’écran et saisissez « Gestion des couleurs ». Cliquez sur « Gestion des couleurs ».
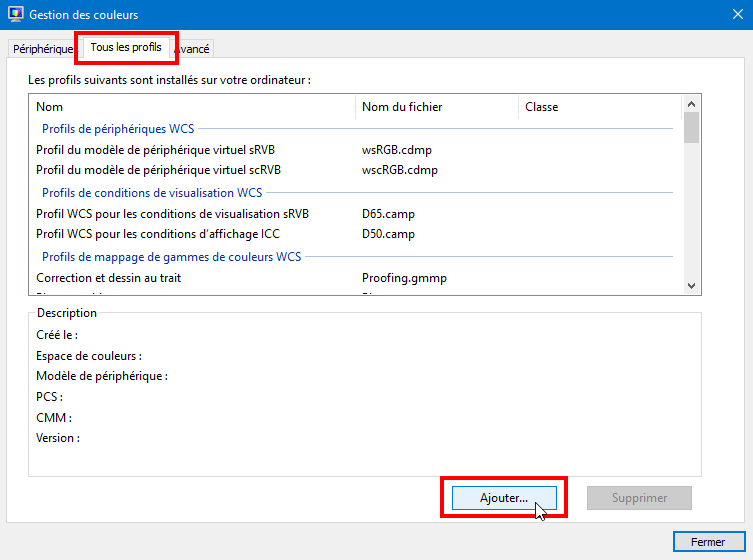
Dans le menu qui s’affiche, accédez à l’onglet « Tous les profils » puis cliquez sur le bouton « Ajouter ».
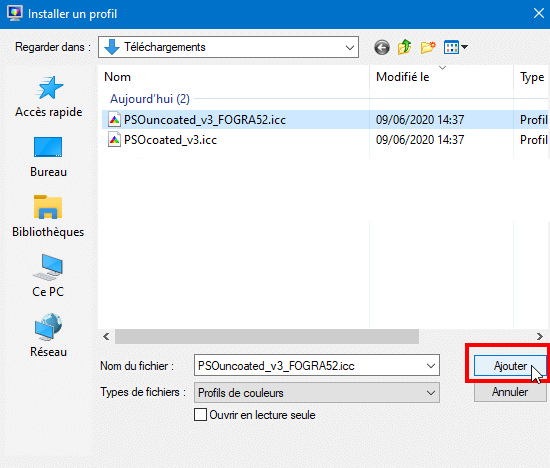
Ensuite, naviguez vers l’emplacement où vous avez enregistré votre profil, sélectionnez le fichier et cliquez sur le bouton « Ajouter ».
Il vous suffit de redémarrer InDesign ou Photoshop pour utiliser le profil de couleur installé.
Configuration et installation de profils de couleur sous InDesign (Apple et Windows)
Lors de la mise en page de votre fichier InDesign, vous pouvez choisir le profil de couleur approprié en parallèle, de sorte que les couleurs affichées sur l’écran soient les plus fidèles possibles à celles de la version imprimée. L’écran doit également être calibré correctement : un réglage précis du profil de couleur ne sera pas suffisant et vous n’obtiendrez pas l’effet désiré, en particulier sur un écran de qualité médiocre. Les écrans plus récents bénéficient d’un meilleur calibrage, en particulier dans les gammes plus élevées.
Il n’est pas toujours nécessaire de modifier le profil de couleur. Cela dépend de l’usage prévu. Une image peut être uniquement destinée à un usage à l’écran, comme la publication de la couverture de votre livre par une librairie en ligne. Autre exemple, votre couverture peut également être utilisée pour illustrer un article en ligne.
Si l’image est toutefois destinée à l’impression, il convient de modifier le profil colorimétrique. Cliquez sur « Edit » en haut de l’écran puis sur « Convert to profile ».
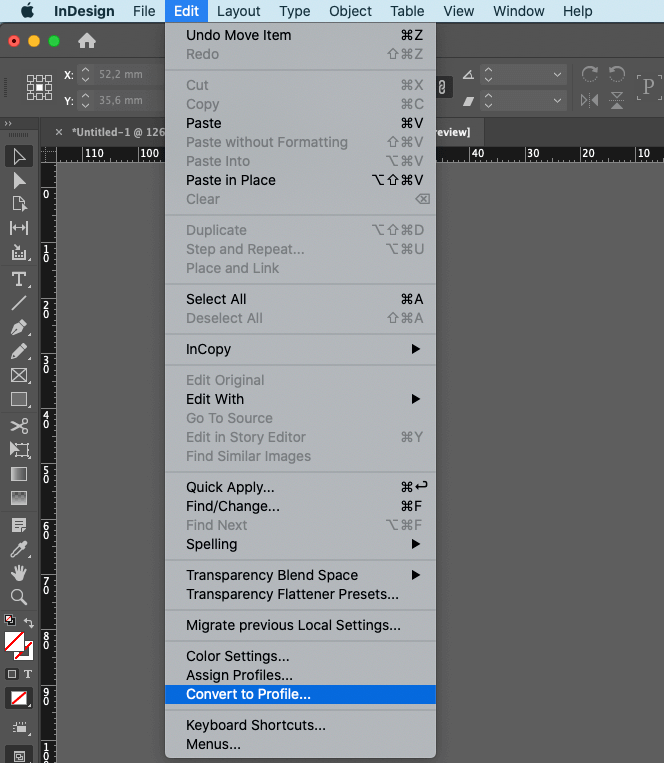
Choisissez ensuite le profil de couleur souhaité à l’aide de l’option « CMYK profile » :
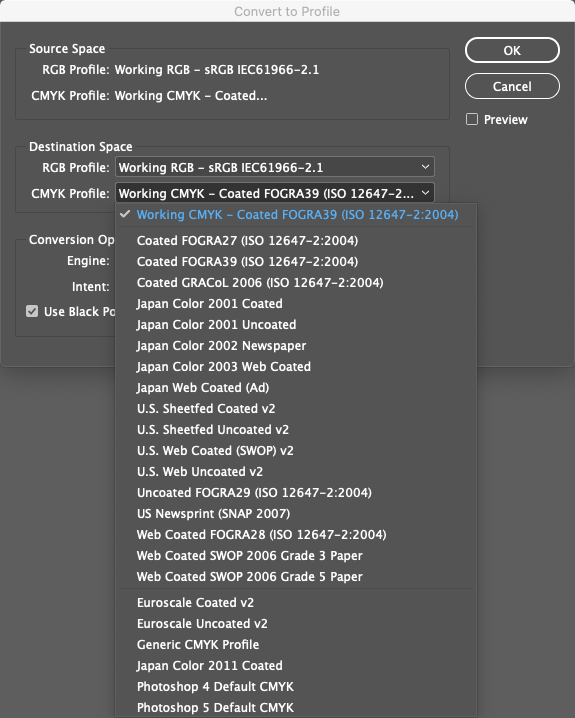
Si vous cliquez sur le bouton « OK », vous verrez potentiellement déjà des différences de couleur. Les couleurs vives seront souvent moins éclatantes en mode CMJN.
Si le résultat vous convient, vous pouvez le convertir en PDF. Pour ce faire, cliquez sur « File » puis sur « Adobe PDF Presets ». Choisissez ensuite « Press Quality » ou « Qualité Optimale » en français. Choisissez l’emplacement où enregistrer le fichier et cliquez sur « Enregistrer ».
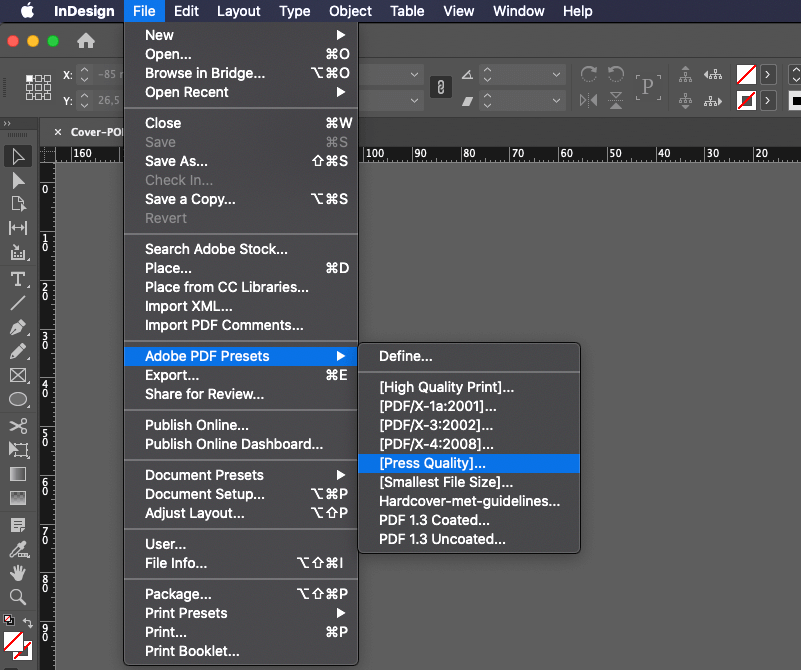
Dans la fenêtre suivante, choisissez « Output » dans le menu de gauche, puis choisissez « Convert to destination » dans l’option « Color conversion ».
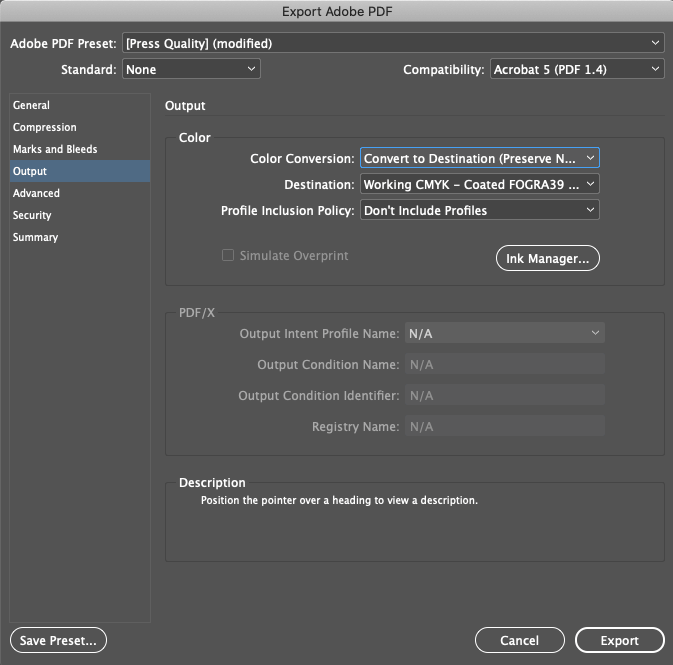
À l’aide de l’option « Destination », vous pouvez choisir le profil de couleur que vous souhaitez utiliser.
Les profils les plus couramment utilisés sont affichés ici. Les profils Fogra51 et Fogra52 ne sont pas affichés par défaut. Il est nécessaire de les installer en suivant les étapes décrites ci-dessus. Vous pouvez toujours utiliser les profils Fogra29 ou 39 en cas de besoin car ces profils sont installés par défaut.
Configuration et installation de profils de couleur sous Photoshop (Apple et Windows)
Vous avez probablement utilisé le mode RVB pour votre projet. La première chose à faire : le convertir en CMJN. Voilà comment procéder :
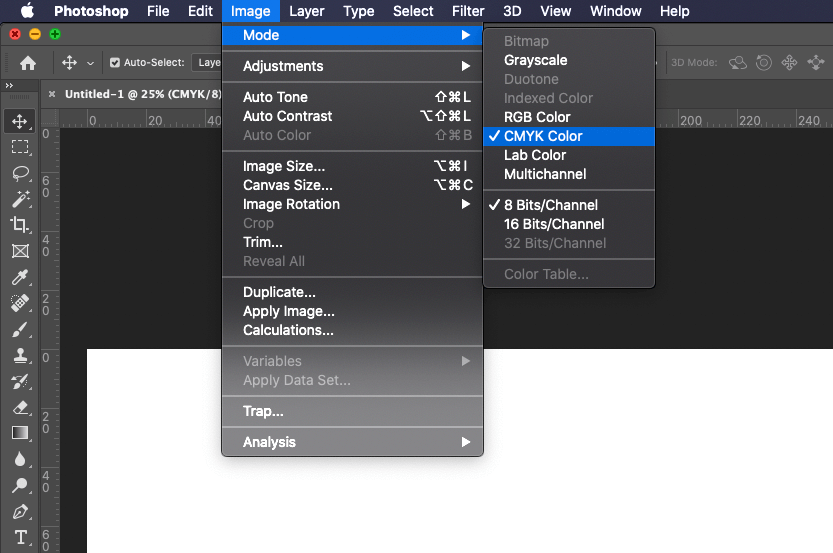
Naviguez vers « Image » puis vers « Mode » et enfin choisissez « CMJN ».
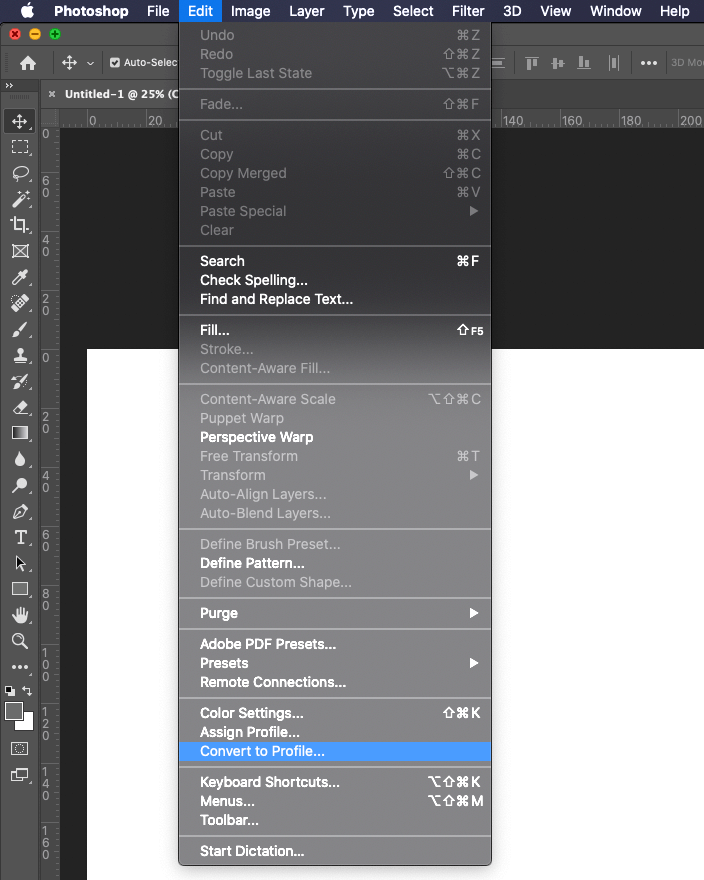
Pour sélectionner votre profil de couleur, naviguez vers « Edition » puis vers « Convertir en profil ». Veuillez alors choisir votre profil de couleur.
Si jamais vous oubliez de convertir RVB en CMJN, la conversion se fera automatiquement au moment de définir le profil de couleur. Il est donc presque impossible de commettre une erreur. Cependant, nous vous recommandons de faire la mise en page de votre fichier en CMJN dès le début. Vous prenez sinon le risque que la conversion automatique de RVB en CMJN soit quelque peu aléatoire. En optant pour le CMJN dès le début, vous conservez plus la maîtrise des couleurs.
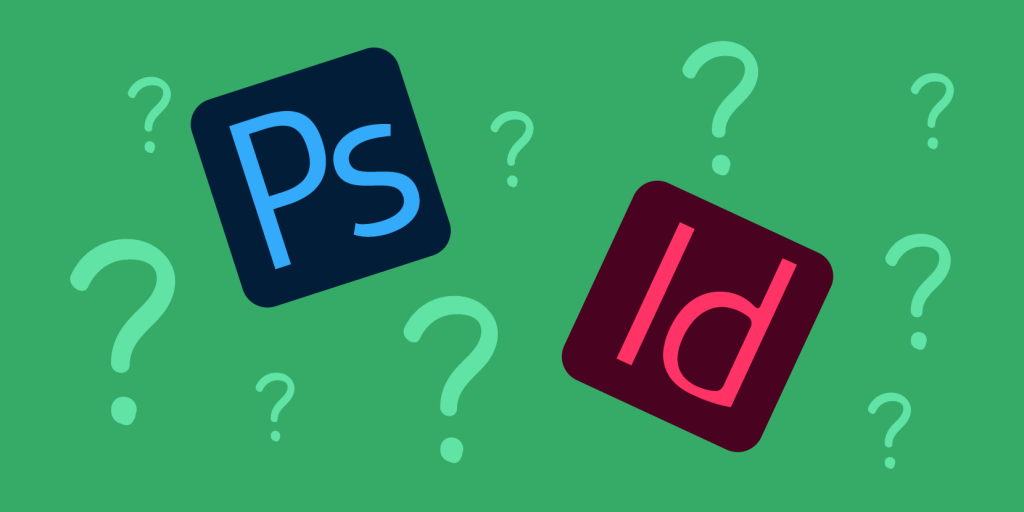
InDesign ou Photoshop ?
Bon nombre de clients nous envoient leur couverture de livre en format Photoshop. Cela semble logique car la couverture est dans la majorité des cas composée d’une image accompagnée d’un texte. Ce n’est toutefois pas le format idéal.
Pour obtenir un meilleur résultat, il est préférable d’utiliser InDesign et non Photoshop. Bien entendu, vous pouvez d’abord éditer la photo à l’aide de Photoshop mais le logiciel est moins adapté à la mise en forme de textes.
Photoshop s’appuie en effet sur ce qu’on appelle des grilles, qui sont à leur tour composées de pixels. En revanche, InDesign fait usage d’images vectorielles composées de points d’ancrage et de courbes. L’application peut alors mieux gérer les textes grâce notamment à des fonctionnalités spécifiques à l’impression comme les styles de texte, les colonnes et les marges.
Si la couverture de votre livre est composée d’une image et d’un texte, vous pouvez donc commencer par retoucher l’image à l’aide de Photoshop. Placez ensuite l’image dans InDesign puis superposez le texte. Vous éviterez ainsi que le résultat à l’impression soit décevant. Après tout, ce serait dommage de perdre des lecteurs potentiels à cause d’une image de couverture floue.
N’hésitez pas à nous solliciter si vous avez des questions. Publiez-les dans les commentaires ci-dessous ou contactez-nous.
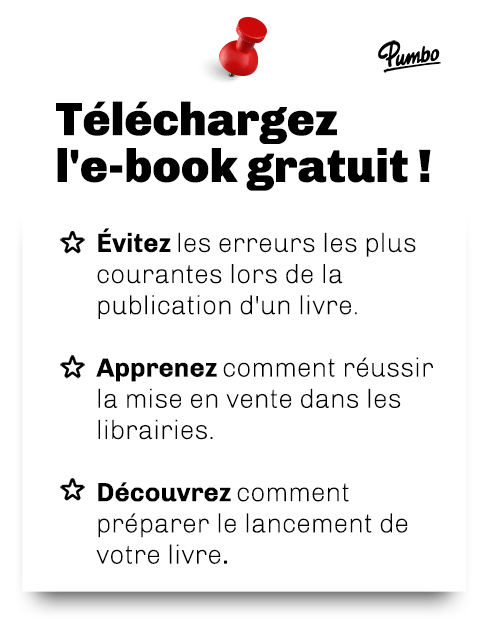

Ajouter un nouveau commentaire